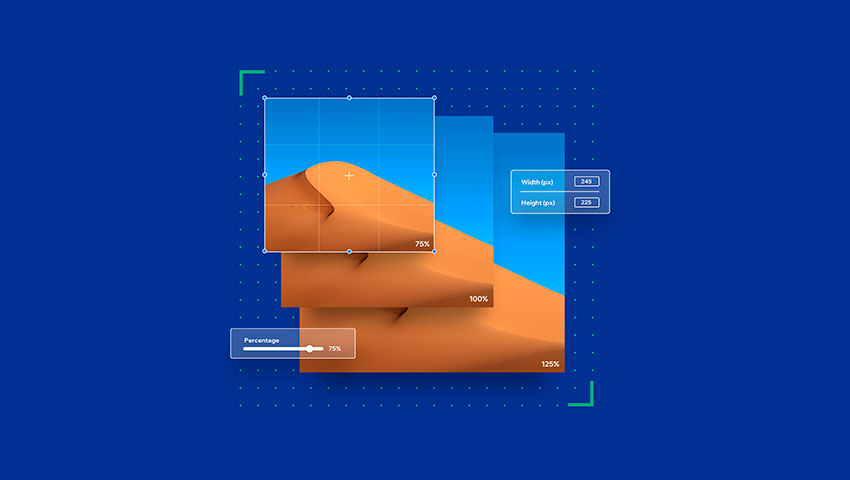تقریباً تمامی برنامههای ویرایشگر تصویر دارای گزینهای برای تغییر اندازه تصاویر هستند. با این حال، به ندرت چنین میتوان به چنین گزینههایی به طور مستقیم از طریق منوهای داخلی ویندوز دسترسی داشت. بنابراین، قبل از اینکه بتوانید اندازه عکسها را تغییر دهید، معمولاً باید تصاویر را در برنامههای مخصوص ویرایش عکس باز کنید و از ابزار مورد نیاز استفاده نمایید. با این حال، برخی از برنامههای دسکتاپ شخص ثالث به شما امکان میدهند اندازه تصاویر را بدون نیاز به باز کردن هیچ برنامهای تغییر دهید! برنامههایی مانند Image Resizer و CoolTweak قابلیت تغییر اندازه تصاویر را به منوی راست کلیک ویندوز 11 اضافه میکنند و به راحتی میتوانید به آن دسترسی داشته باشید. در ادامه با دیجی رو همراه باشید تا نحوه کار با این ابزارها را یاد بگیریم.
چگونه با Image Resizer گزینه تغییر اندازه تصویر را به منوی راست کلیک ویندوز 11 اضافه کنیم؟
Image Resizer یک برنامه دسکتاپ رایگان است که بر روی تمام نسخههای ویندوز بعد از XP اجرا میشود. این نرم افزار یک گزینه تغییر اندازه تصاویر (Resize pictures) را به منوی راست کلیک اضافه میکند که میتوانید برای تغییر سریع ابعاد تصویر از آن استفاده کنید. این یک ابزار بسیار سبک و ساده است که با آن میتوانید اندازه عکسها را به سرعت تغییر دهید. شما میتوانید Image Resizer را به صورت زیر نصب و استفاده کنید.
- وارد صفحه دانلود Image Resizer در وب سایت معتبر softpedia شوید.
- روی Download Now کلیک کرده و سپس Softpedia Secure (US) Download را انتخاب کنید تا برنامه دانلود شود.
- فایل دانلود شده را از حالت فشرده خارج کرده و سپس روی فایل نصبی برنامه با نام Image Resizer.exe دوبار کلیک کنید تا پنجره تنظیمات نصب ظاهر شود.
- روی گزینه Next کلیک کنید و دکمه Browse را فشار دهید تا پوشه نصب را انتخاب کنید.
- دکمه Next را برای نصب فشار دهید و سپس روی Finish کلیک کنید.
اکنون کافیست تا در کامپیوتر خود پوشهای را که شامل تعدادی عکس است، باز کنید. روی یک فایل تصویری کلیک راست کرده و Show more options را انتخاب کنید. در منوی کلاسیک ویندوز یک گزینه جدید با نام Resize pictures را مشاهده خواهید کرد. روی آن گزینه کلیک کنید تا یک پنجره کوچک با عنوان Image Resizer ظاهر شود.
پنجره Image Resizer شامل گزینههای مختلفی برای تغییر اندازه تصویر است. در اینجا میتوانید از گزینههای پیش فرض کوچک (Small)، متوسط (Medium)، بزرگ (Large) و مخصوص گوشی (Phone) استفاده کرده و یا برای وارد کردن اندازه دلخواه خود روی گزینه Custom کلیک کنید. پس از اینکه Custom را انتخاب کردید، در داخل کادرهای جلوی آن میتوانید مقادیر عرض و ارتفاع را به واحد پیکسل وارد کرده و در نهایت روی دکمه Resize کلیک کنید.
شما همچنین میتوانید مقادیر گزینههای پیش فرض را هم به دلخواه خود تغییر داده و دفعات بعد به سادگی از آنها استفاده کنید. برای انجام این کار، روی Advanced options کلیک کنید تا پنجره نشان داده شده در زیر نمایش داده شود. در این بخش میتوانید مقادیر مختلف عرض و ارتفاع را برای هر یک از گزینههای Large ،Medium ،Small و Phone وارد کنید. علاوه بر این، میتوانید با کلیک کردن روی گزینه Create a new size، یک گزینه پیش فرض کاملاً جدید را مطابق با نیاز و سلیقه خود ایجاد کنید تا در همان پنجره اصلی برایتان نمایش داده شود.
چگونه با CoolTweak گزینه تغییر اندازه تصویر را به منوی راست کلیک ویندوز 11 اضافه کنیم؟
CoolTweak یکی دیگر از برنامههایی است که به کمک آن میتوانید گزینههایی را برای تغییر اندازه تصاویر به طور مستقیم به منوی راست کلیک اضافه کنید. این برنامه همچنین دارای یک پنجره جداگانه است که شامل تنظیمات تغییر اندازه، اشتراک گذاری و واترمارک به همراه سایر گزینهها است. در ادامه میتوانید نحوه اضافه کردن گزینههای تغییر اندازه تصویر به منوی راست کلیک ویندوز 11 را به وسیله CoolTweak مشاهده کنید:
- وب سایت CoolTweak را باز کنید.
- روی دکمه (Cooltweak 3.3 (Stable کلیک کنید (این آخرین نسخه از برنامه در زمان نگارش مطلب است و برای شما ممکن است تفاوت داشته باشد).
- به پوشهای که فایل شما در آنجا دانلود شده، وارد شده و سپس روی فایل نصبی CoolTweak.Install.3-3-0.en دوبار کلیک کنید تا نصب کننده CoolTweak باز شود.
- روی Next در پنجره تنظیمات کلیک کرده و دکمه رادیویی I agree انتخاب کنید تا موافقت خود را با ادامه نصب برنامه اعلام کنید.
- دوباره Next را انتخاب کنید و برای انتخاب پوشه نصب روی Browse کلیک کنید.
- برای نصب CoolTweak روی Next کلیک کنید.
- پس از نصب نرم افزار، پنجره ویرایشگر CoolTweak Menu به طور خودکار باز میشود. برای رد شدن از این مرحله میتوانید به سادگی پنجره ظاهر شده را ببندید.
اکنون میتوانید گزینههای جدید CoolTweak را در منوی راست کلیک خود بررسی کنید. کافیست وارد پوشهای که فایلهای تصویریتان در آن قرار دارد شوید. برای تغییر اندازه روی یک تصویر کلیک راست کرده و Show more options را انتخاب کنید. حال گزینه CoolTweak را در منوی کلاسیک ویندوز انتخاب کنید تا منوی فرعی مربوط به آن باز شود. در آنجا میتوانید گزینههای Resize to 900px یا Resize to 1600px را در میان چندین گزینه دیگر مشاهده و انتخاب کنید.
گزینه Resize را انتخاب کنید تا پنجره ویرایشگر CoolTweak ظاهر شود. در آنجا میتوانید مقادیر اندازه دلخواه خود را در کادرهای عرض (Width) و ارتفاع (Height) وارد کنید . برای تغییر واحد اندازهگیری نیز میتوانید روی منوی کشویی Pixel کلیک کنید. وقتی کارتان تمام شد، دکمه Continue را فشار دهید.
تمام تصاویر تغییر اندازه یافته در پوشه CoolTweak در همان محلی که تصاویر اصلی قرار دارند، ذخیره میشوند. کافیست تا وارد این پوشه شده و تصاویر جدید را دریافت کنید.
همچنین میتوانید گزینههای جدید تغییر اندازه را نیز به زیر منوی CoolTweak اضافه کنید. روی یک تصویر کلیک راست کرده و Show more options و سپس CoolTweak را انتخاب کنید. سپس گزینه Customize my actions را انتخاب کنید تا پنجره نشان داده شده در تصویر زیر نمایش داده شود.
برای تنظیم یک گزینه تغییر اندازه جدید، روی دکمه Add A Menu کلیک کنید. گزینه Resize and crop my pictures را در پنجره نمایش داده شده انتخاب کرده و سپس روی دکمه OK کلیک کنید.
حال، گزینه Fixed size را در منوی کشویی Resizing mode انتخاب کنید. مقادیر اندازههای مختلف را در کادرهای Width و Height وارد کنید. برای افزودن گزینه، دکمه Save changes را فشار دهید.
روی دکمه Menu actions در کنار گزینه New menu که به تازگی اضافه کردهاید کلیک کنید. گزینه Edit label را در منو انتخاب کنید. سپس میتوانید یک برچسب مناسب برای گزینه تغییر اندازه خود وارد کنید.
در صورت تمایل میتوانید با انتخاب گزینه Edit icon در بخش Menu actions آیکونهای مختلفی را به گزینههای خود اضافه کنید. البته، خود نرم افزار هیچ آیکونی ندارد و باید از وب سایتهای دانلود آیکون مانند IconArchive استفاده کنید.
علاوه بر این، میتوانید موقعیت قرارگیری گزینههای منو را نیز تغییر دهید. برای این کار کافیست روی دکمهMove the menu در کنار گزینه Menu actions کلیک کنید. سپس دکمه سمت چپ ماوس را نگه دارید و گزینه را به سمت بالا و پایین منو بکشید تا جابجا شوند.
CoolTweak قابلیتهای دیگری هم دارد که ارزش امتحان کردن دارند. به عنوان مثال میتوانید با کلیک کردن روی گزینه Add a Watermark، که در منوی راست کلیک نیز موجود است، واترمارک دلخواه خود را روی تصاویر اعمال کنید. همچنین، Plus CoolTweak در مجموع دارای پنج گزینه برای به اشتراک گذاری تصاویر است که میتوانید از طریق منوی کلیک راست یا با انتخاب Share Online در پنجره برنامه از آنها استفاده کنید. شما میتوانید تصاویرتان را در سایتهای مشهوری مانند Twitter، Flickr، Twitter، 500px و Picasa به اشتراک بگذارید.
اکنون میتوانید اندازه تصاویر را مستقیماً از منوی راست کلیک ویندوز تغییر دهید
CoolTweak و Image Resizer میانبرهای مفیدی را برای تغییر اندازه تصاویر از طریق منوی راست کلیک ارائه میدهند. وقتی میتوانید گزینههای تغییر اندازه را در منوی کلیک راست انتخاب کنید، نیازی به باز کردن فایلها در نرم افزار مخصوص ویرایش تصویر نخواهید داشت. بنابراین، این برنامههای دسکتاپ برای کاربرانی که اغلب نیاز به تغییر اندازه تصاویر دارند، از نان شب هم واجبتر هستند!
AD