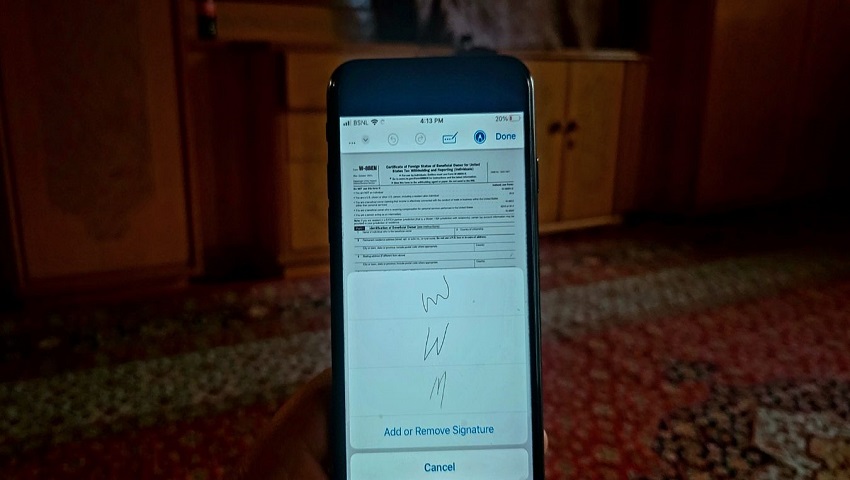امروزه شما میتونید اسناد PDF را با استفاده از گوشی آیفون خود پر کرده و با استفاده از ابزاهای موجود روی موبایلتان آنها را به راحتی امضا کنید. در ادامه این مقاله با ما همراه شوید تا شما را گام به گام در امضا کردن یک فایل PDF بدون نصب اپلیکیشنهای اضافی راهنمایی کنیم.
اسناد PDF را با استفاده از اپ Files در گوشی آیفون امضا کنید
برای امضا اسناد PDF ابتدا اپلیکیشن Files را روی گوشی آیفون خود باز کرده و سپس مراحل زیر را به ترتیب در پیش بگیرید:
- ابتدا برنامه Files را روی گوشی باز کنید.
- سپس فایل PDF که میخواهید امضا شما به آن اضافه شود را باز کنید.
- حالا روی آیکون “Markup” یا مداد که در انتهای صفحه قرار دارد کلیک کنید تا ویرایشگر نشانگذاری باز شود.
- در انتهای صفحه روی آیکون “Add” یا علامت مثبت کلیک کرده و از منو باز شده گزینه “Signature” را انتخاب کنید.
- با استفاده از انگشتتان امضا خود را روی صفحه بکشید. در صورتی که امضا خراب شد میتوانید با استفاده از گزینه “Clear” از ابتدا امضا خود را بکشید. بعد از اینکه از نتیجه نهایی راضی شدید روی گزینه “Done” که در گوشه بالا سمت راست صفحه قرار دارد کلیک کنید.
- امضا نهایی روی اسناد PDF مورد نظر شما اعمال خواهد شد. روی امضا خود کلیک کرده و آن را به قسمتی از فایل که میخواهید در آن قرار بگیرد، بکشید.
- میتوانید با گرفتن گوشههای امضا آن را کوچک و یا بزرگتر کنید.
- بعد از اینکه امضا را در جای مورد نظر قرار دادید روی گزینه “Done” در بالای صفحه کلیک کنید تا فایل PDF با امضا خودتان در اپ Files ذخیره شود.
نکته: توجه داشته باشید که این امضا روی فایل PDF اصلی اضافه خواهد شد.
اسناد PDF را با استفاده از مرورگر Safari در گوشی آیفون امضا کنید
اگر نیاز به امضا اسناد PDF روی مرورگر سافاری آیفون خود دارید میتوانید از روش زیر برای انجام این کار استفاده کنید.
- ابتدا فایل PDF را در مرورگر سافاری باز کنید.
- سپس روی آیکون “Share” که در قسمت نوار ابزار پایین صفحه قرار دارد کلیک کنید تا صفحه Share برایتان نمایان شود.
- حالا صفحه Share را به سمت پایین کشیده و روی گزینه “Markup” کلیک کنید.
- حالا روی آیکون “+” در پایین صفحه کلیک کرده و گزینه “Signature” را از منو باز کنید.
- امضا خود را روی صفحه نمایش بکشید و سپس روی دکمه Done کلیک کنید.
- با این کار امضا شما روی PDF قرار خواهد گرفت. میتوانید آن را به محل مورد دلخواه کشیده و یا سایز آن را تغییر دهید و به هر چهار گوشه داخلی یا خارجی که میخواهید آن را بکشید.
- روی گزینه “Done” کلیک کرده و سپس گزینه “Save File To” را انتخاب کنید.
- محلی که دوست دارید فایل PDF امضا شده در آن ذخیره شود را انتخاب کرده و سپس روی گزینه “Save” کلیک کنید. با این کار میتوانید اسناد PDF مورد نظر را روی iCloud یا گوشی آیفون خود ذخیره کنید.
فایل PDF ذخیره شده از طریق اپ Files روی موبایلتان قابل دسترسی خواهد بود.
اسناد PDF را با استفاده از اپلیکیشن Mail در گوشی آیفون امضا کنید
برای امضا اسناد PDF از طریق اپ Mail روی آیفون خود مراحل زیر را در پیش بگیرید:
- ابتدا در اپلیکیشن Apple Mail، ایمیلی حاوی فایل PDF مورد نظر را باز کرده تا امضا الکترونیکی روی آن انجام دهید.
- سپس روی پیشنمایش PDF کلیک کنید.
- بعد از اینکه PDF روی نمایشگر جدید نمایان شد، روی آیکون “Markup” کلیک کرده تا ویرایشگر باز شود.
- روی آیکون “+” کلیک کرده و گزینه “Signature” را انتخاب کنید.
- با استفاده از انگشت خود روی صفحه را امضا کرده و سپس دکمه “Done” را بزنید.
- با کشیدن امضا به محل مورد نظر، جایگذاری آن را تعیین کنید. برای بزرگ نمایی یا کوچک نمایی امضا خود میتوانید گوشههای آن را گرفته و آن را به داخل یا خارج بکشید.
- روی گزینه “Done” کلیک کنید.
- حالا چندین گزینه پیش روی شما قرار میگیرد که از طریق آن میتوانید اسناد PDF امضا شده را استخراج کنید.برای مثال میتوانید فایل PDF را به عنوان یک پاسخ ارسال کنید، ایمیل جدید ایجاد کرده و فایل PDF امضا شده را ضمیمه آن کنید، فایل نهایی را در اپ Files ذخیره کرده و یا تغییرات ایجاد شده را رها کنید.
اسناد PDF را با استفاده از اپلیکیشن Gmail در گوشی آیفون امضا کنید
اگر اسناد PDF شما در اپ Gmail قرار دارند میتوانید مراحل زیر را دنبال کنید تا آنها را از طریق اپ Gmail موجود روی آیفون خود امضا کنید:
- ابتدا برنامه Gmail را باز کرده و ایمیل حاوی فایل PDF مورد نظر را باز کنید.
- حالا روی فایل PDF کلیک کرده تا پیشنمایشی از آن ظاهر شود.
- روی آیکون “Share” که در بالای صفحه قرار دارد کلیک کرده و گزینه “Markup” را انتخاب کنید.
- روی آیکون “+” که در انتهای صفحه قرار دارد کلیک کرده و گزینه “Signature” را از منو پاپ آپ انتخاب کنید.
- امضا خود را روی صفحه نمایش بکشید و سپس روی گزینه “Done” کلیک کنید.
- میتوانید امضا خود را در فضای صفحه جابهجا کنید و با نگه داشتن و کشیدن گوشههای امضا آن را بزرگ یا کوچک کنید.
- در نهایت روی گزینه “Done” کلیک کرده و گزینه “Save File To” را از منو باز شده انتخاب کنید.
- اسناد PDF امضا شده را روی گوشی آیفون خود ذخیره کنید.
- در صورت نیاز میتوانید فایل نهایی را ضمیمه ایمیل کرده و به عنوان پاسخ ارسال کنید.
اسناد PDF را با استفاده از اپلیکیشن Notes در گوشی آیفون امضا کنید
برای امضا اسناد PDF روی گوشی آیفون از طریق اپ Notes میتوانید مراحل زیر را به ترتیب در پیش بگیرید:
- ابتدا یادداشت حاوی سند PDF را از طریق اپ Apple Notes باز کنید.
- سپس روی فایل PDF کلیک کنید تا به صورت تمام صفحه محتوای آن برای شما نمایش داده شود.
- روی آیکون “Share” کلیک کرده و گزینه “Markup” را انتخاب کنید.
- روی آیکون “+” کلیک کرده و گزینه “Signature” را انتخاب کنید.
- امضا خود را روی نمایشگر کشیده و با کلیک کردن روی گزینه “Done” امضا را به فایل اضافه کنید.
- در صورت نیاز میتوانید اندازه و یا محل امضا خود را تغییر دهید.
- روی گزینه “Done” کلیک کنید تا فایل PDF مورد نظر ذخیره شود.
نکته: اگر تمایل دارید اسناد PDF امضا شده را به دیگران به اشتراک بگذارید میتوانید زمانیکه فایل در حالت تمام صفحه قرار داشت روی آیکون “Share” کلیک کرده و برنامه مورد نظر را برای استخراج فایل نهایی انتخاب کنید.
با استفاده از ویرایشگر Markup چندین امضا را در گوشی آیفون مدیریت کنید
ویرایشگر Markup به کاربران اجازه میدهد تا بیشتر از یک امضا روی اسناد PDF خود داشته باشند. برای مدیریت امضاهای خود از این طریق میتوانید مراحل زیر را در پیش بگیرید:
- ابتدا هر یک از برنامههایی که در بالا معرفی کردیم را انتخاب کرده و از طریق آن، فایل PDF مورد نظر را در ویرایشگر Markup باز کنید.
- سپس روی آیکون “+” که در قسمت پایینی نوار ابزار قرار دارد کلیک کرده و گزینه “Signature” را از منو نمایان شده انتخاب کنید.
- اگر پیشتر حداقل یک امضا ایجاد کرده باشید، در این قسمت نمایان خواهد شد. روی امضا مورد دلخواه خود کلیک کنید تا به این فایل اضافه شود.
- اگر تمایل دارید تا امضا جدیدی را ایجاد کرده و یا امضا از پیش ایجاد شده را حذف کنید روی گزینه “Add or Remove Signature” کلیک کنید.
- برای حذف یک امضا باید روی دکمه قرمز “–” مطابق تصویر زیر (حذف) که درست کنار هر امضا قرار گرفته کلیک کرده و سپس روی دکمه “Done” کلیک کنید.
- اگر میخواهید امضا جدیدی را ایجاد کنید روی گزینه “+” کلیک کرده و امضا مورد نظر را وارد کنید.
سوالات متداول
آیا میتوان به صورت مستقیم روی اپ واتساپ از طریق گوشی آیفون اسناد PDF را امضا کرد؟
بله! ابتدا چت واتساپ حاوی اسناد PDF رار باز کرده، روی فایل آن کلیک کنید تا پیش نمایش آن ظاهر شود، سپس روی آیکون Markup کلیک کنید تا ویرایشگر Markup برایتان باز شود. در مرحله بعدی باید روی آیکون “+” کلیک کرده و گزینه “Signature” را انتخاب کنید. بعد از کشیدن امضا و یا انتخاب امضا موجود، اسناد PDF را روی آیفون خود ذخیره کرده و در نهایت بدون ترک این اپ، فایل نهایی را ضمیمه چت کنید.
در صورت نبود آیکون Markup در اسناد PDF چطور میتوان ویرایشگر Markup را اجرا کرد؟
اگر ابزار Markup را در اسناد PDF خود مشاهده نکردید، روی آیکون “Share” کلیک کرده و از صغحه Share اقدام به انتخاب گزینه “Markup” کنید.
AD