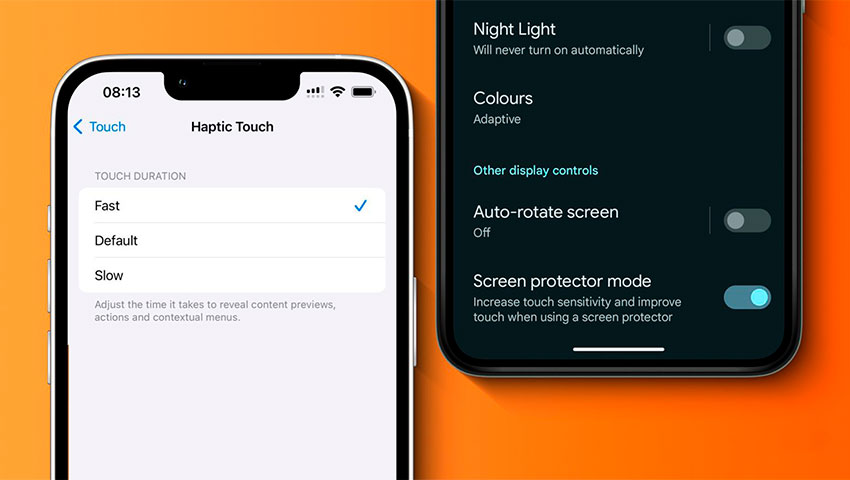تنها با وجود دو تا سه دکمه فیزیکی روی گوشیهای هوشمند، امروزه صفحه لمسی مهمترین و اصلیترین راه تعامل کاربران با این دستگاهها هستند. اما اگر از بازخورد لمسی نمایشگر گوشی خود راضی نباشید چه؟ شاید حس کنید گوشی با تأخیر به لمس پاسخ میدهد یا شاید هم به هر دلیلی میخواهید سرعت آن را کاهش دهد. در این مقاله نحوه تغییر میزان حساسیت صفحه لمسی در گوشیهای آیفون و اندروید را با هم مرور خواهیم کرد.
گوشی هوشمندی که در دست دارید، مجموعهای از تنظیمات را برای تغییر حساسیت صفحه لمسی خود دارد. در پلتفرم اندروید، میتوانید میزان تاخیر لمس و نگه داشتن انگشت، و یا سرعت اشارهگر را تغییر داده و حالت محافظ صفحه را فعال کنید. در سمت آیفون هم میتوانید تاخیر لمس و نگهداشتن را به دلخواه خود تغییر داده و یک گزینه اضافی به نام Touch Accommodations را نیز امتحان کنید. همه اینها را در بخشهای بعدی بررسی خواهیم کرد. پس با ما در دیجی رو همراه باشید.
3 روش برای تنظیم حساسیت لمسی در اندروید
در مجموع سه راه برای کاهش یا افزایش حساسیت لمسی در دستگاه اندرویدی شما وجود دارد. اجازه دهید با تغییر تاخیر لمس و نگه داشتن شروع کنیم.
1. تاخیر لمس و نگه داشتن را تغییر دهید
همانطور که حتماً میدانید بسیاری از قسمتهای رابط کاربری اندروید گزینههای بیشتری را با لمس کردن و نگه داشتن انگشت ارائه میدهند. با این حال، اگر احساس میکنید که باید زمان زیادی انگشت خود را نگه دارید تا گزینههای اضافی ظاهر شوند و یا برعکس، اگر احساس میکنید این گزینهها خیلی سریع ظاهر میشوند، میتوانید مدت زمانی را که باید لمس کرده و نگه دارید، به دلخواه خود تغییر دهید.
ما در اینجا از یک گوشی وان پلاس برای نشان دادن فرآیند کار استفاده میکنیم، اما مراحل برای سایر دستگاههای اندرویدی نیز مشابه خواهد بود.
مرحله 1: برنامه تنظیمات (Settings) را باز کنید.
مرحله 2: روی تنظیمات اضافی (Additional Settings) ضربه بزنید.
مرحله 3 روی دسترسیپذیری (Accessibility) ضربه بزنید.
مرحله 4: به تب Interaction رفته و گزینه “Touch & Hold Delay” را انتخاب کنید.
مرحله 5: گزینه مربوطه را از لیست انتخاب کنید. Short کوتاهترین زمان تاخیر لمس و Medium و Long هم به ترتیب به تأخیر متوسط و طولانی اشاره دارند.
2. حساسیت لمسی را با استفاده از حالت محافظ صفحه تغییر دهید
اکثر ما روی گوشیهای خود محافظ صفحه نمایش یا در اصطلاح گلس داریم تا از نمایشگر آن در برابر خط و خش محافظت کنیم. با این حال، اگر از محافظی که نصب میکنیم خیلی ضخیم باشد، ممکن است حساسیت صفحه لمسی را کاهش دهد. تعداد معدودی از دستگاههای اندرویدی مانند سری گوگل پیکسل دارای گزینهای ویژه برای تنظیم و اصلاح حساسیت صفحه نمایش لمسی هنگام استفاده از محافظ صفحه نمایش هستند. در اینجا نحوه فعال کردن این گزینه آورده شده است.
مرحله 1: برنامه تنظیمات (Settings) را باز کنید.
مرحله 2 : روی Display ضربه بزنید.
مرحله 3: کلید حالت محافظ صفحه (Screen protector mode) را روشن کنید.
3. سرعت اشارهگر را در اندروید تغییر دهید
تغییر سرعت اشارهگر حساسیت صفحه لمسی را در دستگاه اندرویدی شما افزایش یا کاهش میدهد. سرعت اشارهگر تعیین میکند که با چه سرعتی میتوانید روی صفحه لمسی با انگشتان خود حرکت کنید. اگر سرعت اشارهگر را افزایش دهید، میتوانید با یک حرکت یکسان، مسافت بیشتری را روی صفحه لمسی طی کنید و بالعکس.
برای تغییر سرعت اشارهگر در اندروید باید به صورت زیر عمل کنید:
مرحله 1: برنامه تنظیمات (Settings) را باز کنید.
مرحله 2: روی تنظیمات اضافی (Additional Settings) ضربه بزنید.
مرحله 3: روی “صفحه کلید و روش ورودی” (Keyboard & input method) ضربه بزنید.
مرحله 4: سرعت اشارهگر را مطابق با نیاز خود تنظیم کنید.
2 روش برای تنظیم حساسیت صفحه لمسی آیفون
اکنون نگاهی به نحوه تغییر حساسیت صفحه لمسی آیفون موسوم به «هپتیک تاچ» خواهیم داشت. بیایید کار را با تنظیم تاخیر لمس در گوشیهای اپل آغاز کنیم.
تغییر حساسیت «هپتیک تاچ» در آیفون
شما میتوانید با لمس کردن یک آیکون یا دکمه و نگه داشتن انگشتتان برای مدتی مشخص، برخی منوها را باز کرده یا پیش نمایشی از محتوا را روی صفحه نمایش مشاهده کنید. این ویژگی در آیفون با نام «هپتیک تاچ» شناخته میشود. آیفون دو حالت حساسیت برای این ویژگی دارد: سریع و آهسته. هر یک از این دو گزینه تعیین میکنند که چقدر باید انگشت خود را نگه دارید تا عملکرد ثانویه فعال شده و یک عملکرد خاص، منو یا پیشنمایش محتوا به شما نشان داده شود.
برای تغییر حساسیت «هپتیک تاچ» در آیفون میتوانید به شکل زیر عمل کنید:
مرحله 1: برنامه تنظیمات (Settings) را باز کرده و Accessibility را انتخاب کنید.
مرحله 2: گزینه Touch و سپس Haptic Touch را انتخاب کنید.
مرحله 3: بین حساسیت لمسی سریع (Fast) و آهسته (Slow)، هر کدام را که مایل هستید انتخاب کنید.
برای بررسی تفاوت در حساسیت بین دو حالت ذکر شده، میتوانید از تصویر تست کوچکی که در زیر همین بخش قرار دارد استفاده کرده و بر روی آن لمس طولانی انجام دهید.
2. از Touch Accommodations در آیفون استفاده کنید
آیفون دستگاهی فراگیر با طیف وسیعی از تنظیمات دسترسیپذیری است تا تمام افراد با هر نوع شرایطی بتوانند از آن استفاده کنند. Touch Accommodations یکی از این ویژگیهای تعبیه شده در آیفون است و به افرادی که در تواناییهای حرکتی خود با چالشهایی روبرو هستند کمک میکند تا بدون هیچ مشکلی از صفحه لمسی گوشی استفاده کنند.
در اینجا نحوه فعال کردن Touch Accommodations در گوشیهای آیفون آورده شده است:
مرحله 1: تنظیمات (Settings) را باز کنید و به Accessibility بروید.
مرحله 2: روی Touch و سپس Touch Accommodations ضربه بزنید.
مرحله 3: کلید کنار گزینه Touch Accommodations را روشن کنید.
در ادامه همه گزینههای موجود در بخش Touch Accommodations و نحوه استفاده از آنها را با هم مرور میکنیم:
- Hold Duration: شما میتوانید مدت زمان لمس و نگه داشتن را با استفاده از این کلید تنظیم کنید. همچنین، میتوانید مدت زمان مورد نیاز برای ثبت لمس را نیز افزایش دهید.
- Ignore Repeat: به کمک این گزینه میتوانید کاری کنید که ضربههای پشت سر هم و غیرارادی نادیده گرفته شوند. بنابراین، اگر لرزش دست دارید و نمیتوانید به سهولت تنها یک بار بر روی آیکونها لمس کنید، میتوانید کلید Ignore Repeat در Touch Accommodations را روشن کرده و از این به بعد راحتتر با آیفون خود کار کنید. علاوه بر این، شما میتوانید زمانی را تنظیم کنید که در آن چندین ضربه متوالی تنها به عنوان یک ضربه در نظر گرفته شوند.
- Swipe Gestures: اگر گزینه Hold Duration روشن باشد، به کمک این گزینه میتوانید مطمئن شوید که روی حرکت کشیدن انگشت روی صفحه تأثیری ندارد. علاوه بر این، میتوانید حداقل فاصلهای را که انگشتتان باید حرکت کند تا گوشی آن را به عنوان کشیدن انگشت روی صفحه لمسی شناسایی کند، تنظیم کنید.
- Tap Assistance: اگر میخواهید روی دکمهای در صفحه لمسی گوشی ضربه بزنید، اما به هر دلیلی نمیتوانید انگشت خود را مستقیماً روی محل مورد نظر قرار دهید و برای رسیدن به دکمه مجبور هستید انگشتتان را روی بخشی از صفحه لمسی بکشید، میتوانید از ویژگی Tap Assistance استفاده کرده و کاری کنید که گوشی فقط ابتدای لمس یا انتهای لمس را در نظر بگیرد.
سوالات متداول در مورد حساسیت صفحه لمسی
1. آیا برنامههای شخص ثالثی برای افزایش حساسیت صفحه لمسی در اندروید وجود دارد؟
چند برنامه وجود دارند که ادعا میکنند حساسیت صفحه لمسی را در دستگاه اندرویدی شما افزایش میدهند. اما، ما این برنامهها را توصیه نمیکنیم زیرا آنها به طور کامل قابل اعتماد نیستند.
2. آیا حالت محافظ صفحه در آیفون نیز وجود دارد؟
خیر. حالت محافظ صفحه در آیفون وجود ندارد.
3. آیا اسکنر اثر انگشت در صفحه نمایش با محافظ صفحه کار میکند؟
بله. اگر از محافظ صفحه نمایش یا همان گلس باکیفیت استفاده کنید، اسکنر اثر انگشت زیر نمایشگر بدون هیچ مشکلی کار خواهد کرد.
بهبود حساسیت لمسی
امیدواریم این مقاله به شما کمک کند تا حساسیت صفحه لمسی را در اندروید و آیفون خود به شکل دلخواهتان تغییر دهید. همچنین به یاد داشته باشید که تمامی تغییرات ذکر شده قابل بازگردانی هستند و همیشه میتوانید این تنظیمات را از طریق همان منویی که اقدام به فعال کردن نمودهاید، دوباره غیرفعال کنید.
AD