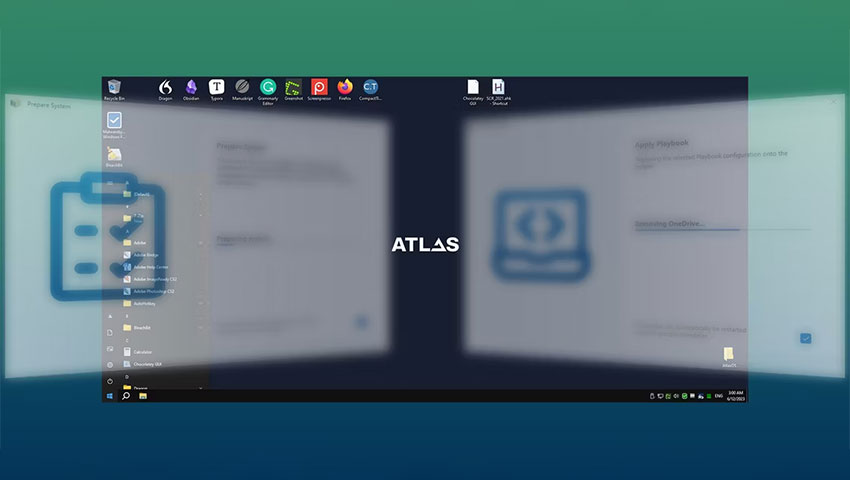رایانه قدیمی شما به نفس زدن افتاده و دیگر توان و قدرت سابق را ندارد؟ آیا دیگر نمیتوانید جدیدترین و بهترین بازیها را روی آن اجرا کنید؟ شاید پاسختان به این سؤالها مثبت باشد، اما با این حال، این بدان معنا نیست که زمان یک ارتقاء پرهزینه فرا رسیده باشد. اگر با مشکلات سخت افزاری خاصی مواجه نیستید، پس میتوان گفت مشکل اصلی این نیست که رایانه شخصیتان قدیمی شده، بلکه این است که نرم افزارها و سیستم عاملهای جدیدتر آن را تحت فشار قرار داده و منابع بیشتری را مصرف میکنند. سیستم عامل ویندوز مایکروسافت هم از این قاعده مستثنی نیست و نسخههای جدیدتر آن به منابع سخت افزاری بیشتری نیاز دارند.
پس تکلیف چیست؟ آیا راهی وجود دارد که بتوان سیستم عاملهای جدید را روی رایانههای قدیمی نصب کرده و در عین حال، خروجی قابل قبولی را تجربه کرد؟ خوشبختانه پاسخ مثبت است و در ادامه خواهیم دید که چگونه میتوان با نصب AtlasOS عمر رایانه قدیمی خود را بیشتر کرده، سرعت آن را افزایش داده و نرخ فریم بازیها را بهبود داد. پس اگر صاحب یک کامپیوتر یا لپ تاپ قدیمی هستید، در ادامه این مقاله حتماً با دیجی رو همراه باشید.
Atlasos چیست و چرا باید از آن استفاده کرد؟
علیرغم اینکه ویندوز 10 و ویندوز 11 در ابتدای عرضه خود سبکتر از اجدادشان بودند، اما هر دو سیستم عامل به مرور زمان و با انتشار هر بهروزرسانی به طور فزایندهای بزرگتر شدند. از تبلیغات مزاحم گرفته تا برنامهها و سرویسهایی که هرگز استفاده نمیکنید، به این سیستم عاملها اضافه شده و باعث افزایش مصرف آنها شدهاند. بر همین اساس، سازندگان AtlasOS تصمیم گرفتند تا کاری در این خصوص انجام دهند.
برخلاف توزیعهای لینوکس، که به طور کلی از یک اکوسیستم نرم افزاری کاملاً متفاوت استفاده کرده و کار سختی را برای اجرای نرم افزارها و بازیهای ویندوز پیش روی شما قرار میدهند (در بیشتر اوقات هم این کار غیرممکن است)، AtlasOS به معنای واقعی کلمه همان ویندوز است. با AtlasOS، شما یک سیستم عامل جدید را بر روی رایانه خود نصب نمیکنید، بلکه نسخه موجود ویندوز 10 یا 11 را تغییر میدهید تا سبکتر شده و تمام موارد زائد آن حذف شود.
توسعهدهندگان این پروژه از آن با عنوان “اصلاح شفاف و کارآمد ویندوز، طراحی شده برای به حداکثر رساندن عملکرد سیستم و کاهش تاخیر” توصیف میکند. در واقع، AtlasOS با پیکربندی مجدد نصب ویندوز، اولویتبندی موارد مورد نیاز برای بازی، و به حداقل رساندن (یا به طور کلی خلاص شدن از شر) سایر موارد به این مهم دست مییابد.
درست است که به صورت دستی میتوانید با تغییر سطح اولویت برنامهها یا خودکارسازی مدیریت رشتههای CPU با برنامهای مانند Process Lasso، رایانه شخصی خود را برای اجرای بهینه بازیها مدیریت کنید. یا رایانه شخصی خود را اورکلاک کنید تا از محدودیتهای معمول عبور کند. با این حال، AtlasOS ممکن است برای بسیاری از افراد انتخاب بهتری باشد. این ابزار با حذف ویژگیهای زائد ویندوز و غیرفعال کردن سرویسهای غیرضروری، به طور خودکار منابع بیشتری را نسبت به آنچه که میتوانید به صورت دستی انجام دهید آزاد میکند. همچنین، به هیچ وجه بر سخت افزار شما تأثیر نمیگذارد که به طور بالقوه به آن آسیب برساند.
نکته مهم: علیرغم اینکه AtlasOS ویندوزی است و تنظیمات سخت افزاری شما را تغییر نمیدهد، برخی از نرم افزارها ممکن است به دلیل تغییراتی که در سیستم عامل اعمال میشوند، از کار بیفتند و یا به درستی کار نکنند. بنابراین، اگر اغلب مشغول بازی و یا تماشای ویدیو هستید، AtlasOS میتواند رایانه قدیمی شما را پاسخگوتر و کارآمدتر از قبل کند. با این حال، ما به شما پیشنهاد نمیکنیم از آن در رایانه شخصی اصلی خود که برای کار استفاده میکنید، بهره ببرید. چرا که در رایانه اصلی شما سازگاری برنامهها و ثبات در اولویت قرار دارد.
نحوه دانلود AtlasOS
AtlasOS با تغییر ویندوز موجود شما به هدف خود میرسد. در زمان نگارش این مقاله، AtlasOS تنها برای ویندوز 10 در دسترس است و ما هم در مقاله خود بر روی ویندوز 10 از آن استفاده خواهیم کرد.
اگر از ویندوز 11 استفاده میکنید، باید منتظر نسخه جدیدی از AtlasOS باشید که اتفاقاً در دست تولید است و حتی ممکن است الان که این مطلب را میخوانید، منتشر شده باشد. به هر حال، اگر هنوز نسخه مربوط به ویندوز 11 در دسترس قرار نگرفته، برای استفاده از AtlasOS چارهای ندارید جز اینکه سیستم عامل رایانه خود را به ویندوز 10 دانگرید کنید.
برای دانلود AtlasOS میتوانید به روش زیر عمل کنید:
- وارد سایت رسمی AtlasOS شده و روی Getting Start کلیک کنید.
- نسخهای از AtlasOS را که میخواهید دانلود کنید انتخاب کنید. همانطور که در بالا ذکر شد، تا زمان نگارش این مقاله، تنها Atlas Windows 10 در دسترس بوده و در مقابل Atlas Windows 11 عبارت “به زودی” درج شده است.
- هم AME Wizard و هم Atlas Playbook را از صفحه بعد دانلود کنید. برای سهولت استفاده، یک پوشه جدید بسازید و هر دو فایل را درون آن ذخیره کنید.
قبل از اینکه ادامه دهید، از اطلاعات مهم خود نسخه پشتیبان تهیه کنید
اگر چه AtlasOS نسخه جدیدی از ویندوز را روی رایانه شما نصب نمیکند و قاعدتاً نباید روی دادهها یا برنامههای نصب شده شما تأثیر بگذارد، اما مجموعهای از تغییرات اساسی را در ویندوز اعمال میکند به نحوی که به نظر میرسد یک سیستم عامل جدید جایگزین قبلی شده است.
بنابراین، اگر چه دادهها و برنامههای شما نباید آسیبی ببینند، اما همیشه بهتر است که قبل از چنین کارهایی از فایلهای مهم خود نسخه پشتیبان تهیه کنید. حتی بهتر است با استفاده از ابزاری مانند Macrium Reflect یک نسخه پشتیبان کامل از سیستم عامل تهیه کنید تا مطمئن شوید در صورتی که از AtlasOS خوشتان نیامد و تصمیم گرفتید به همان حالت قبل برگردید، هیچ چیزی را از دست ندهید.
آماده سازی AtlasOS برای نصب
در طول فرآیند نصب، AtlasOS نسخه فعلی ویندوز شما را بررسی میکند تا مطمئن شود با آنچه که انتظار دارد همخوانی داشته و سازگار است. بهروزرسانیهای مورد نیاز نیز در این مرحله دانلود میشوند و راهنماییهای لازم برای غیرفعال کردن ویژگیهای امنیتی ویندوز ارائه میشود (ویژگیهای امنیتی غیرفعال میشوند تا به برنامه اجازه دهد فایلهای سیستم و تنظیمات ویندوز را تغییر دهد).
برای آمادهسازی شرایط نصب AtlasOS باید مراحل زیر را پیگیری کنید:
- برنامه مدیریت فایل مورد علاقه خود در ویندوز را اجرا کنید (یا کلیدهای Win + E را فشار دهید تا فایل اکسپلورر خود ویندوز راهاندازی شود) و به پوشهای بروید که فایلهای اجرایی AME Wizard و Playbook را در آن ذخیره کردهاید. سپس، فایل اجرایی AME Wizard را اجرا کنید.
- اگر در پنجره نصب AtlasOS هیچ Playbook ای در سمت چپ پنجره بارگذاری نشده بود، Playbook دانلود شده بکشید و در قسمت مشخص شده در سمت چپ رها کنید. با بارگذاری یک Playbook مناسب، AtlasOS از شما میخواهد که ویژگیهای امنیتی را غیرفعال کنید (Disable Security) تا “اجازه دسترسی به سیستم فایل AME Wizard” فراهم شود. برای انجام این کار کافیست روی Run action کلیک کنید.
- در این مرحله، پنجره نصب AtlasOS یک دکمه با عنوان Open Windows Security را به شما نشان میدهد که میتوانید روی آن کلیک کرده و به سرعت به آن قسمت از تنظیمات ویندوز که مرتبط است، بروید.
- در صفحه تنظیمات امنیت ویندوز (Windows Security) هر چهار نوع اقدام امنیتی را خاموش کنید.
- پس از اتمام، تنظیمات AtlasOS تغییرات را شناسایی میکند و به شما اطلاع میدهد که “Windows Security غیرفعال است” و از شما میخواهد که پنجره تنظیمات را ببندید و به مرحله بعدی بروید.
- AtlasOS برای استفاده در روی یک نسخه خاص ویندوز با برخی بهروزرسانیها طراحی شده است و در صورت عدم وجود این الزامات به شما اطلاع میدهد. البته اگر هم الزامات وجود نداشته باشند، معمولاً با توجه به شرایط مورد نیاز توسط Playbook بارگذاری شده، گزینه ” آماده کردن سیستم” (Prepare System) به شما ارائه میشود و با کلیک روی Run action میتوانید ویندوز خود را برای پذیرایی از AtlasOS آماده کنید.
- پس از اینکه Run action کلیک کردید، ابزار نصب AtlasOS، اقدام به حذف یا تغییر اجزا و تنظیمات مورد نیاز ویندوز میکند. کامپیوتر شما ممکن است در طول این فرآیند راهاندازی مجدد شود، اما به غیر از آن، نیازی به دخالت کاربر نیست.
- همچنین باید به AME Wizard اجازه دهید “تغییراتی در دستگاه شما ایجاد کند” و برای این منظور باید در پنجره هشداری که ظاهر میشود روی Yes کلیک کنید.
- اگر برنامه AME Wizard از شما درخواست کرد که آخرین بهروزرسانیها را برای نسخه فعلی ویندوز خود به صورت دستی نصب کنید، باید این کار را با مراجعه به صفحه تنظیمات ویندوز خود انجام دهید.
- هنگامی که در نهایت، AME Wizard اعلام کرد همه “پیش نیازها برآورده شدهاند” (Requirements met) روی Next کلیک کنید تا به مرحله نصب اصلی برسید.
نصب AtlasOS
تا این مرحله هنوز کار خاصی انجام نشده و ویندوز شما (عمدتاً) دست نخورده است، و هنوز فرصت دارید تا حتی نصب AtlasOS را لغو کنید. اما اگر تصمیم به ادامه کار دارید، باید یک بار دیگر به شما پیشنهاد کنیم که یک نسخه پشتیبان کامل از سیستم عامل ویندوز بگیرید تا بتوانید تغییراتی را که در مراحل بعدی اعمال میشود، برگردانید.
- پنجره نصب AtlasOS یک سری قوانین و مقررات معمولی را به شما نشان میدهد که باید با کلیک کردن روی Next آنها را تأیید کنید تا به مرحله بعدی بروید.
- در مرحله بعدی، نصب کننده AtlasOS منابع مورد نیاز را استخراج میکند و همچنین ممکن است فایلهای مورد نیاز خود را دانلود کند.
- نصب کننده ممکن است منابعی مانند Net 3.5. را هم دانلود کند.
- ابزار نصب AtlasOS همچنین ممکن است آنچه را که بر اساس Playbook بارگذاری شده «بی فایده» قلمداد میشود، حذف کند. مانند فضای ذخیرهسازی ابری OneDrive مایکروسافت که عملاً برای بسیاری از کاربران بیفایده است.
- AtlasOS همچنین بسیاری از ابزارهای سیستمی ویندوز را حذف و بسیاری از سرویسها را نیز برای سبکتر کردن سیستم عامل شما خاموش میکند.
- علاوه بر همه اینها، به شما این امکان داده میشود که نحوه برخورد با Security Mitigations را خودتان انتخاب کنید. ما قصد نداریم به جزئیات این مورد بپردازیم، اما میتوانید آنها را به عنوان وصلههای نرم افزار امنیتی اضافی برای CPUهای قدیمی در نظر بگیرید. اگر CPU شما جدید است (در پنج سال گذشته تولید شده است)، بهتر است آنها را غیرفعال نکنید. اما اگر CPU شما نسبتاً قدیمی است، با غیرفعال کردن Security Mitigations، در قبال کاهش سطح امنیتی، بهبود عملکرد را تجربه کنید. این انتخاب با شماست، اما اگر در عرض 5 دقیقه پاسخ ندهید، AtlasOS به طور خودکار آنها را غیرفعال میکند.
- هنگامی که بیشتر کارها انجام شد، ابزار نصب AtlasOS به شما اطلاع میدهد که در حال نهایی کردن پیکربندی (Finalizing configuration) است.
- پس از تکمیل تمام مراحل و اعمال تمام قواعد موجود در Playbook AtlasOS، رایانه شما باید به طور خودکار راهاندازی مجدد شود.
- ممکن است ویندوز در راهاندازی بعدی مجبور به پیکربندی مجدد شود.
تفاوت بین AtlasOS و نسخه معمولی ویندوز
تفاوت AtlasOS در زمینه سرعت و پاسخگویی، در مقایسه با نسخه معمولی ویندوز میتواند خیره کننده باشد، اگر چه این مسئله به سخت افزار شما نیز بستگی دارد. همچنین از لحاظ ظاهری نیز بسیار تمیزتر بوده و سادهتر به نظر میرسد. به طور کلی پس از نصب AtlasOS سیستم عامل ویندوز 10 به ویندوز XP کلاسیک نزدیکتر میشود.
با این حال، همه چیز هم عالی نیست: ممکن است با تمام موارد و تنظیماتی که AtlasOS غیرفعال، حذف یا تغییر داده، موافق نباشید. به عنوان مثال، از این پس، باید بهروزرسانیها را به صورت دستی دانلود کرده و در ویندوز خود نصب کنید، زیرا AtlasOS گزینه Windows Update را نیز حذف میکند!
به محض راهاندازی ویندوز پس از نصب AtlasOS، شما میتوانید تفاوت را در مقایسه با نسخه عادی ویندوز احساس کنید، و همچنین اگر میزان مصرفی که از منابع سخت افزاری میشود را بررسی کنید، این تفاوت کاملاً آشکار است. در تستی که ما انجام دادیم، نسخه معمولی و استاندارد ویندوز 10 قبل از نصب AtlasOS، حدود 8 تا 10 درصد منابع بیشتری را در حالت بیکاری مصرف میکرد.
یک نسخه سبکتر از ویندوز
همانطور که دیدید، مزایای AtlasOS کاملاً فریبنده و وسوسه کننده هستند. به نظر میرسد نسخه جدید، تمیزتر و سریعتر باشد. این همان چیزی است که بسیاری از کاربران ویندوز از نسخههای مدرن این سیستم عامل انتظار دارند و همواره این آرزو را داشتند تا چیزی شبیه به سرعت ویندوز XP را تجربه کنند. پس از نصب AtlasOS، رایانه شما سریعتر پاسخ میدهد، برنامهها سریعتر به نظر میرسند، و همچنین تاحدودی کیفیت و سرعت اجرای بازیها نیز بهتر میشود.
AtlasOS برای رایانههای شخصی قدیمی و ثانویه گزینه بسیار مناسبی است که میتواند تجربه تفریح کردن با سیستم را بسیار بهبود ببخشد. با این حال، به واسطه حذف شدن برخی ابزارها و سرویسهای سیستمی، ممکن است سازگاری با برنامهها کاهش پیدا کند. حتی ممکن است یک بازی که قبلاً بدون مشکل اجرا میشد، بعد از نصب AtlasOS اجرا نشود. با این حال، مزایای AtlasOS برای رایانههای قدیمی بسیار بیشتر از معایب آن است و میتواند در هزینههای شما صرفهجویی کرده و دوباره جان تازهای به سیستم ببخشد.
AD