چگونه میتوان حافظه رم ویدیویی (VRAM) را در ویندوز 10 و 11 افزایش داد؟
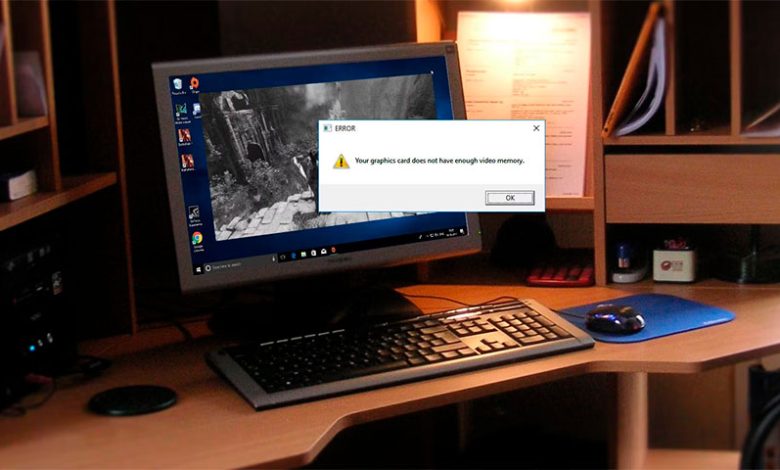
چگونه میتوان حافظه رم ویدیویی (VRAM) را در ویندوز 10 و 11 افزایش داد؟
آیا شما هم مدام خطاهای مربوط به کمبود حافظه رم ویدیویی (VRAM) را در رایانه شخصی ویندوز خود مشاهده میکنید؟ آیا برای اجرای برنامههای گرافیکی سنگین مانند ویرایشگرهای ویدیویی و بازیهای ویدیویی جدید با چالش روبرو هستید؟ اگر پاسختان به این سؤالها مثبت است، ممکن است به رم ویدیویی بیشتری در سیستم خود نیاز داشته باشید.
اما رم ویدیویی یا VRAM چیست و چگونه میتوان آن را افزایش داد؟ در ادامه این مقاله قصد داریم همه آن چیزهایی را که لازم است در مورد رم ویدیویی در ویندوز 10 و 11 بدانید، به شما ارائه کنیم. پس با ما در دیجی رو همراه باشید.
رم اختصاصی ویدیو (VRAM) چیست؟
رم ویدیویی یا VRAM نوع خاصی از حافظه رم است که تنها در اختیار واحد پردازش گرافیکی یا GPU رایانه شما قرار دارد. GPU یک تراشه روی کارت گرافیک کامپیوتر شما است که وظیفه نمایش تصاویر را بر روی صفحه نمایش بر عهده دارد. اگر چه از نظر فنی نادرست است، اما اصطلاحات GPU و کارت گرافیک اغلب به جای یکدیگر استفاده میشوند.
حافظه رم ویدیویی اطلاعاتی را که GPU به آن نیاز دارد، از جمله بافتهای موجود در بازیها و اطلاعات مربوط به افکتهای نوری را در خود ذخیره کرده و به GPU اجازه میدهد تا به سرعت به این اطلاعات دسترسی داشته و تصاویر نهایی را در مانیتور نمایش دهد.
درست است که حافظه رم نیز همین کار را میتواند انجام دهد، اما استفاده از رم اختصاصی ویدیویی برای این کار بسیار سریعتر است زیرا رم ویدیویی دقیقاً در کنار GPU در کارت گرافیک قرار دارد و رد و بدل کردن اطلاعات بین این دو با سرعت بیشتری انجام میشود. VRAM برای انجام کارهای سنگین گرافیکی بهینه میشود و از همین رو به آن “اختصاصی” میگوییم.
چگونه میزان VRAM را در ویندوز 10 و 11 بررسی کنیم؟
با انجام مراحل زیر میتوانید به راحتی میزان رم ویدیویی که در ویندوز 10 دارید را مشاهده کنید:
- منوی تنظیمات (Setting) را با فشار دادن کلیدهای ترکیبی Win + I باز کنید.
- گزینه System را انتخاب کرده و سپس روی Display در نوار کناری سمت چپ کلیک کنید.
- به پایین بروید و روی Advanced display settings کلیک کنید.
- در منوی ظاهر شده، مانیتوری را که میخواهید تنظیمات آن را مشاهده کنید (اگر بیش از یک مانیتور دارید) انتخاب کنید. سپس روی Display adapter properties در پایین کلیک کنید.
- در پنجره جدیدی که باز میشود، میتوانید حافظه رم ویدیویی فعلی خود را در مقابل گزینه Dedicated Video Memory مشاهده کنید.
برای دسترسی به این منو در ویندوز 11، باید به مسیر Settings > System > Display > Advanced Display بروید. سپس یک صفحه نمایش را انتخاب کنید و روی Display adapter properties کلیک کنید.
در قسمت Adapter Type، بسته به دستگاهی که دارید، نام کارت گرافیک Nvidia یا AMD خود را خواهید دید. اگر در این قسمت، عنوان AMD Accelerated Processing Unit یا Intel HD Graphics را میبینید، به احتمال زیاد سیستم شما دارای کارت گرافیک مستقل نیست و از چیپ گرافیکی یکپارچه استفاده میکند. در ادامه بیشتر به این موضوع خواهیم پرداخت.
نحوه افزایش VRAM در ویندوز
بهترین راه برای افزایش حافظه رم ویدیویی خرید یک کارت گرافیک جدید با مشخصات بهتر است. اگر هم از چیپ گرافیکی یکپارچه استفاده میکنید و از عملکرد آن راضی نیستید، میتوانید یک کارت گرافیک مستقل تهیه کرده و روی مادربرد سیستم خود نصب کنید که این کار مسلماً در خروجی گرافیکی رایانه شما معجزه خواهد کرد.
با این حال، اگر هیچ یک از کارها برای شما ممکن نیست (مثلاً اگر از لپ تاپ استفاده میکنید)، میتوانید به کمک روشهای نرم افزاری اقدام به افزایش VRAM اختصاصی کنید که در ادامه دو روش این کار را توضیح میدهیم.
نحوه افزایش VRAM از طریق بایوس
روش اول برای تخصیص VRAM بیشتر به چیپ گرافیکی، استفاده از تنظیمات UEFI یا BIOS کامپیوتر است. ابتدا باید وارد بایوس کامپیوتر خود شده (بسته به شرکت سازنده مادربرد خود، هنگام راهاندازی سیستم یکی از کلیدهای F10 ،F2 ،F12 ،F1 یا DEL را فشار دهید) و در منوها به دنبال گزینهای به نام Advanced Features یا Advanced Chipset یا مورد مشابه دیگر بگردید. در داخل این بخش، به دنبال یک دسته ثانویه به یک نام مانند Graphics Settings ،Video Settings یا VGA Share Memory Size بگردید.
این گزینهها باید دارای گزینهای برای تنظیم میزان حافظه اختصاص داده شده به GPU باشند. مقدار پیش فرض معمولاً 128 مگابایت است که البته بسیار کم است و اگر حافظه رم کافی روی سیستم خود دارید، آن را به 256 مگابایت یا 512 مگابایت افزایش دهید.
ممکن است گزینه تغییر VRAM در برخی بایوسها وجود نداشته باشید، اما ناراحت نباشید چرا که روش دیگری هم برای این کار وجود دارد.
جعل کردن مقدار VRAM از طریق تنظیمات ویندوز!
از آنجا که اکثر چیپهای گرافیکی یکپارچه (در اصطلاح به این نوع چیپها آنبرد هم گفته میشود) به طور خودکار میزان استفاده خود از حافظه رم سیستم را تنظیم میکنند، جزئیات نمایش داده شده در پنجره Adapter Properties در واقع اهمیت چندانی ندارند. در واقع، برای گرافیک یکپارچه، مقدار Dedicated Video Memory کاملاً ساختگی است. در واقع، سیستم این گزارش جعلی را میدهد تا وقتی بازیها سعی دارند میزان VRAM کامپیوتر را ببینید، مشکلی نداشته باشند.
بنابراین، میتوانید تنظیمات رجیستری را طوری تغییر دهید که مقدار بیشتر VRAM را به بازیها گزارش دهد. این کار در واقع VRAM سیستم را افزایش نمیدهد، بلکه فقط مقدار ساختگی آن را بیشتر میکند. افزایش جعلی مقدار VRAM زمانی مفید خواهد بود که یک بازی به علت کم بودن رم ویدیویی، اجرا نشده و خطا میدهد.
برای افزایش VRAM از داخل تنظیمات ویندوز، ابتدا باید پنجره ویرایشگر رجیستری را با تایپ کردن regedit در منوی Start و کلیک بر روی نتیجه جستجو باز کنید.
تذکر مهم: به یاد داشته باشید که رجیستری بسیار حساس و مهم است و اگر مقادیر را به اشتباه تغییر دهید، ممکن است سیستم با مشکل مواجه شود. پس حتماً دقت کافی را داشته و در صورت نیاز یک نسخه پشتیبان از رجیستری ویندوز خود تهیه کنید.
در پنجره رجیستری به مسیر زیر بروید:
HKEY_LOCAL_MACHINESoftwareIntel
روی پوشه Intel در پنل سمت چپ کلیک راست کرده و گزینه New و سپس Key را انتخاب کنید. نام این کلید جدید را GMM بگذارید. هنگامی که آن را درست کردید، پوشه جدید GMM را در سمت چپ انتخاب کرده و در پنل سمت راست، کلیک راست کنید. از منوی ظاهر شده گزینه New و سپس DWORD (32-bit) Value را انتخاب کنید. این ورودی جدید را DedicatedSegmentSize را نامگذاری کرده و یک مقدار دلخواه به آن بدهید. در ضمن، مطمئن شوید که در بخش Base گزینه Decimal انتخاب شده است. مقداری که وارد میکنید میتوانید حداقل برابر 0 (غیرفعال کردن ورودی) و حداکثر 512 باشد (برحسب مگابایت). بعد از اینکه مقدار مورد نظر خود را وارد کردید، رایانه خود را یکبار مجدداً راهاندازی کنید و ببینید آیا تأثیری در اجرای بازیها داشته یا نه. اگر بازی همچنان اجرا نشد، مقدار بالاتری را امتحان کنید.
روشهایی که ذکر شدند، هیچ تضمینی برای رفع مشکلات حافظه ویدیویی رایانه ارائه نمیکنند، اما با این حال اگر با مشکل مواجه شدید ارزش امتحان کردن را دارند. اگر حافظه رم اصلی سیستم شما زیاد نیست و در اجرای بازیها با چیپ گرافیکی یکپارچه مشکل دارید، سعی کنید رم بیشتری به سیستم اضافه کنید. چیپهای گرافیکی یکپارچه، از حافظه رم اصلی سیستم به جای رم اختصاصی ویدیویی کارت گرافیک استفاده میکنند، بنابراین برای اجرای روان بازیها به مقدار زیادی از این نوع حافظه نیاز دارید.
مانند بسیاری از ارتقاهای سخت افزاری دیگر، ارتقاء رم یا کارت گرافیک در لپ تاپ اغلب دشوار است، اما انجام آن روی رایانههای دسکتاپ بسیار ساده میباشد.
چه نوع کارهایی به رم ویدیویی نیاز دارند؟
قبل از اینکه در مورد مقدار مورد نیاز حافظه ویدیویی صحبت کنیم، باید اشاره کنیم که چه بخشهایی از بازیها و سایر برنامههای گرافیکی سنگین از VRAM استفاده میکنند.
یک عامل مهم در مصرف VRAM رزولوشن مانیتور است (به طور خاص، وضوحی که بازیها را در آن اجرا میکنید). رم ویدیویی هر فریم را به صورت موقت در خود ذخیره کرده و نگه میدارد. بنابراین، نمایشگرهای با کیفیت بالاتر (مانند مانیتور 4K HDR) از VRAM بیشتری استفاده میکنند زیرا تصاویر با وضوح بالاتر پیکسلهای بیشتر و در نتیجه حجم بالاتری دارند.
جدا از رزولوشن، وضوح بافتها یا همان تکسچرها در یک بازی نیز میتوانند به شدت بر مقدار VRAM مورد نیاز تأثیر بگذارند. اکثر بازیهای رایانهای مدرن به شما امکان میدهند تنظیمات گرافیکی را برای بهبود عملکرد یا افزایش کیفیت بصری تنظیم کنید. بنابراین، امکان تنظیم کیفیت و وضوح تکسچرها نیز وجود دارد.
امروزه حتی با یک کارت گرافیک ارزان قیمت هم میتوانید بازیهای چند سال پیش را بر روی تنظیمات Low یا Medium به راحتی اجرا و بازی کنید. اما اجرای همین بازیها با کیفیت High یا Ultra یا استفاده از مادهای سفارشی که کیفیت بافتهای درون بازی را افزایش میدهند، به مقدار زیادی رم ویدیویی نیاز دارد.
برخی ویژگیهای اضافی مانند anti-aliasing (صاف کردن لبههای ناهموار) نیز به دلیل رندر کردن پیکسلهای بیشتر، میزان استفاده از VRAM را افزایش میدهند و اجرای همزمان بازی روی دو مانیتور نیز به شدت چیپ گرافیکی و حافظه رم ویدیویی را تحت فشار قرار میدهد.
میزان مصرف VRAM در بازیهای مختلف نیز با یکدیگر کاملاً متفاوت است. یک بازی کارتونی قدیمی مانند Team Fortress 2 از نظر گرافیکی خیلی سنگین نیست، اما عنوانی با افکتهای نوری پیشرفته و بافتهای پرجزئیات مانند Cyberpunk 2077 مطمئناً به منابع بیشتری نیاز دارد.
یک کارت گرافیک ارزان با تنها 2 گیگابایت حافظه رم ویدیویی (یا حتی چیپ گرافیکی یکپارچه با 8 گیگابایت حافظه رم اصلی سیستم) برای اجرای بازیهای مربوط به 20 سال قبل یا بیشتر کافی است. چرا که در آن زمان بازیها به هیچ وجه به اندازه امروز به حافظه رم احتیاج نداشتند.
حتی اگر علاقهای به بازی کردن نداشته باشید، برخی از نرم افزارهای گرافیکی محبوب نیز به مقدار مناسبی از VRAM نیاز دارند. نرم افزارهای طراحی سهبعدی مانند اتوکد، به خصوص نسخههای جدید فتوشاپ، و ابزارهای ویرایش فیلم، همگی در صورت نداشتن رم ویدیویی کافی، به سختی اجرا خواهند شد.
به چه مقدار VRAM نیاز دارم؟
واضح است که نمیتوان یک مقدار مشخص VRAM را برای همه افراد توصیه کرد. با این حال، ما میتوانیم برخی از دستورالعملهای اولیه را در مورد میزان VRAM مورد نیاز ارائه دهیم.
- 1 تا 2 گیگابایت VRAM: کارتهای گرافیک با این مقدار رم ویدیویی معمولاً قیمت بسیار پایینی دارند. با اینکه این کارتها عملکرد بهتری نسبت به چیپهای گرافیک یکپارچه ارائه میدهند، اما با این حال نمیتوانند اکثر بازیهای مدرن را در تنظیمات بالاتر از حد متوسط اجرا کنند. بنابراین، اگر فقط میخواهید بازیهای قدیمی را که با چیپ گرافیک یکپارچه کار نمیکنند، بازی کنید، کارتی با این مقدار VRAM خریداری کنید. در ضمن، کارتهای گرافیک با رم ویدیویی 1 تا 2 گیگابایت برای ویرایش ویدیو یا کارهای سهبعدی نیز توصیه نمیشود.
- 3 تا 6 گیگابایت VRAM: این کارتهای میانرده برای بازیهای متوسط یا استفاده از برنامههای ویرایش ویدیوی نسبتاً سنگین مناسب هستند. مطمئناً با این حجم از VRAM نمیتوانید بازیها را با کیفیت دیوانهکننده اجرا کنید، اما میتوانید انتظار داشته باشید که بازیهای روز با کیفیت 1080p به صورت قابل قبول اجرا شوند. 6 گیگابایت حافظه رم به نسبت بهتر است و برای یکی دو سال آینده هم میتوانید روی آن حساب کنید.
- 8 تا 12 گیگابایت VRAM و بالاتر: کارتهای گرافیکی رده بالا با این مقدار رم ویدیویی برای گیمرهای حرفهای بسیار مناسب هستند. اگر میخواهید جدیدترین بازیها را با وضوح 4K بازی کنید، به کارتی با این حجم بالا از VRAM نیاز دارید.
باز هم یادآوری میکنیم که توصیههای بالا کاملاً کلی هستند و نمیتوانند یک معیار دقیق محسوب شوند. سازندگان کارت گرافیک بسته به قدرت چیپ گرافیکی (GPU)، مقدار مناسبی از VRAM را به محصول خود اضافه میکنند. بنابراین، یک کارت گرافیک ارزان مقدار کمی VRAM خواهد داشت، در حالی که یک کارت گرافیک گران قیمت مقدار بسیار بیشتری را در اختیار خواهد داشت. در واقع، اگر یک پردازنده گرافیکی ضعیف به حدی قدرتمند نباشد که بتواند ویدیوهایی را که در حافظه ویدیویی 8 گیگابایتی ذخیره میشوند، رندر کند، داشتن این مقدار VRAM چیزی جز هدر دادن منابع و هزینه نیست.
با توجه به توضیحاتی که ارائه شد، همواره به یاد داشته باشید که مقدار VRAM تنها ملاک انتخاب کارت گرافیک نیست و معیارهای دیگری مانند سرعت کلاک هسته گرافیکی و رم نیز تأثیرگذار هستند. پس اگر بازی کردن شما تنها محدود به عناوین مستقل دوبعدی است، به یک کارت گران با 12 گیگابایت VRAM نیاز ندارید! معمولاً بسیاری از کارتهای گرافیک در چندین نسخه با میزان VRAM متفاوت عرضه میشوند و میتوانید بسته به نیاز خود یکی از آنها را انتخاب کنید.
نگرانیهای رایج رم ویدیو
به یاد داشته باشید که درست مانند رم معمولی، VRAM بیشتر نیز همیشه به معنای عملکرد بهتر نیست. اگر کارت شما دارای 4 گیگابایت VRAM است و در حال انجام بازیای هستید که فقط از 2 گیگابایت رم ویدیویی استفاده میکند، ارتقاء به یک کارت 8 گیگابایتی تأثیر قابل توجهی نخواهد داشت.
برعکس، کمبود VRAM میتواند یک مشکل بزرگ باشد. اگر حافظه رم ویدیویی پر شود، سیستم مجبور خواهد بود به رم اصلی تکیه کند و این یک ضربه بزرگ به عملکرد گرافیکی وارد خواهد کرد. افت نرخ فریم، بافتهای معیوب و سایر مشکلات گرافیکی، نتیجه پر شدن رم ویدیویی هستند و در موارد شدید، بازی میتواند تا حدی کند شود که غیرقابل ادامه دادن شود (نرخ فریم پایینتر از 30 عذابآور خواهد بود).
به یاد داشته باشید که VRAM تنها یکی از عوامل مؤثر در اجرای بازیها است. اگر CPU به اندازه کافی قدرتمند نباشد، رندر کردن ویدیوهای 4K بسیار طول میکشد. کمبود حافظه رم اصلی هم اجرای همزمان بسیاری از برنامهها را با مشکل مواجه میکند و استفاده از هارد دیسک مکانیکی سنتی به جای SSD میتواند عملکرد سیستم شما را به شدت محدود کند. همچنین، نوع حافظه رم ویدیویی هم بسیار مهم است. برخی از کارتهای گرافیک ارزان از رم ویدیویی DDR3 استفاده میکنند که بسیار کندتر از DDR6 و DDR5 است.
بهترین راه برای اینکه بفهمید کدام کارت گرافیک و چه میزان رم ویدیویی برای شما مناسب است، مشورت گرفتن از یک فرد آگاه و متخصص است. میتوانید از دوستان خود که اطلاعات بهروز و خوبی در مورد کارتهای گرافیکی دارند بپرسید، یا در انجمنهای اینترنتی پرس و جو کرده و در مورد کارتهای گرافیک مد نظر خود نظرخواهی کنید.
آشنایی با چیپهای گرافیکی یکپارچه
تا اینجا فرض ما این بود که شما از یک کارت گرافیک اختصاصی در رایانه شخصی خود استفاده میکنید. اکثر افرادی که خودشان اقدام به مونتاژ کردن کامپیوتر میکنند یا یک کامپیوتر گیمینگ آماده میخرند، کارت گرافیک مستقل در اختیار دارند. حتی برخی از لپ تاپهای قدرتمند نیز دارای کارت گرافیک اختصاصی هستند. با این حال، رایانههای دسکتاپ یا لپ تاپهای ارزان قیمت معمولاً فاقد کارت گرافیک مستقل هستند و در عوض از چیپ گرافیکی یکپارچه استفاده میکنند.
منظور از گرافیک یکپارچه این است که چیپ گرافیکی یا GPU روی همان پردازنده اصلی (CPU) قرار گرفته و به جای استفاده از VRAM اختصاصی خود، از رم معمولی سیستم بهره میبرد. استفاده از این نوع پردازندههای گرافیکی بسیار مقرون به صرفهتر است و به لپ تاپها اجازه میدهد تا بدون نیاز به فضای اضافی و مصرف انرژی بالا، کارهای گرافیکی اولیه را انجام دهند. اما گرافیک یکپارچه برای بازی کردن و کارهای گرافیکی سنگین اصلاً مناسب نیست.
عملکردی که از گرافیک یکپارچه دریافت خواهید کرد به میزان زیادی به قدرت CPU شما بستگی دارد. با اینکه پردازندههای جدید اینتل با چیپ گرافیکی Intel Iris Xe قدرتمندتر از همتایان ارزانتر و قدیمیتر خود هستند، اما در برابر کارتهای گرافیک اختصاصی حرفی برای گفتن ندارند.
با چیپ گرافیک یکپارچه معمولاً در کارهای روزمره مانند تماشای فیلم، انجام بازیهای سبک و استفاده از برنامههای ساده ویرایش عکس و ویدیو مشکلی نخواهید داشت. با این حال، نباید انتظار اجرای بازیهای گرافیکی با نرخ فریم بالا را داشته باشید.
با دانستن مفهوم رم ویدیویی میتوانید انتخاب بهتری داشته باشید
اکنون میدانید رم ویدیویی چیست، به چه مقدار از این نوع رم نیاز دارید و چگونه آن را افزایش دهید. اما در پایان، به یاد داشته باشید که حافظه رم ویدیویی تنها یکی از بخشهایی است که در عملکرد کلی رایانه تأثیر میگذارد. یک پردازنده گرافیکی ضعیف حتی با داشتن VRAM زیاد نیز عملکرد خوبی نخواهد داشت. بنابراین اگر به دنبال افزایش چشمگیر عملکرد سیستم خود در بازیها و کارهای گرافیکی هستید، ترفندهای نرم افزاری جوابگو نخواهند بود و باید کارت گرافیک، پردازنده و یا حافظه رم سیستم خود را ارتقا دهید.
AD









