کدام فایلها فضای بیشتری را از درایوهای رایانه ویندوزی اشغال میکنند؟
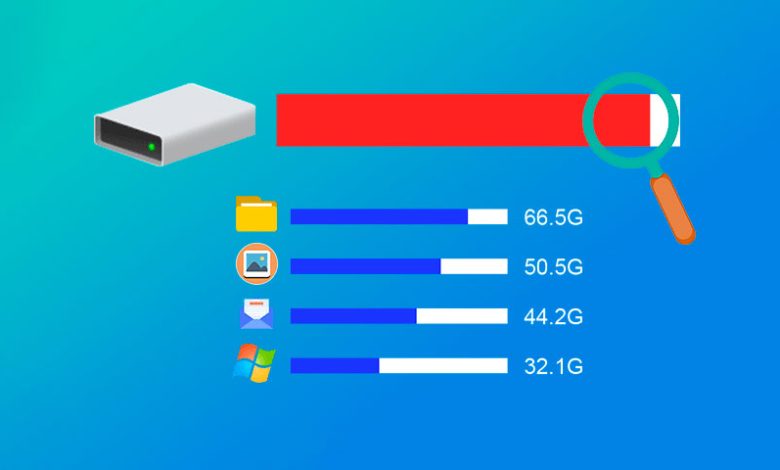
کدام فایلها فضای بیشتری را از درایوهای رایانه ویندوزی اشغال میکنند؟
آیا هارد دیسک یا حافظه SSD رایانه شما هم زود به زود تمام میشود؟ آیا اغلب به این فکر میکنید که چه چیزی این همه فضای درایو شما را اشغال کرده، اما نمیتوانید بفهمید که چیست؟! این وضعیت به هیچ وجه غیرعادی نیست و هر کاربر ویندوزی دیر یا زود با مشکل فضای ناکافی دیسک روبرو میشود!
اما به لطف تلاشهای اخیر مایکروسافت، یافتن برنامهها، اسناد و فایلهایی که بیشترین فضای دیسک را در رایانه ویندوزی اشغال میکنند، اکنون آسانتر از همیشه شده است. اگر شما هم با چنین مشکلی دست به گریبان هستید، در ادامه دعوت میکنیم تا با این مقاله از دیجی رو همراه بوده و نحوه یافتن فایلهایی که بیشترین فضا را در رایانهتان اشغال کردهاند را فرا بگیرید.
ابتدا، درایوی را که از بقیه شلوغتر است پیدا کنید
احتمالاً شما هم هارد دیسک خود را به چند درایو مختلف تقسیمبندی کردهاید؟ اگر چنین است، بررسی کنید که کدام درایو (یا درایوها) بیشترین فضا را اشغال کردهاند. اجازه ندهید درصد فضای اشغال شده شما را فریب دهد. در عوض، به حجم پر شده درایو که در واحد گیگابایت ذکر میشود، نگاه کنید. پارتیشن حاوی گیگابایت بیشتر، شلوغترین درایو رایانه شما محسوب میشود. با این حال، چگونه میتوانید بفهمید که کدام درایوها بیش از حد پر شدهاند؟
ویندوز فایل اکسپلورر را باز کرده و روی This PC کلیک کنید. در میان تمام پارتیشنهایی که در درایو خود ایجاد کردهاید، پارتیشنهایی را که حاوی بیشترین داده هستند، شناسایی کنید (با نگاه کردن به حجم پر شده درایو).
پس از یافتن آن، در ادامه باید نوع دادهای را که بیشترین فضا را از درایو اشغال کرده، پیدا کنیم.
نوع دادهای را که بیشترین فضا را در درایو شلوغ شما اشغال میکند، شناسایی کنید
برنامهها و بازیها، فایلهای سیستمی و موقت، فایلهای زائد روی دسکتاپ و سایر دادهها به یک اندازه فضای دیسک را اشغال نمیکنند. در حالی که برخی بسیار کوچک بوده و به سختی فضایی را مصرف میکنند، برخی دیگر مقدار قابل توجهی از حجم درایو را به خود اختصاص میدهند.
تعیین اینکه کدام نوع داده بیشترین فضا را در درایو شما مصرف میکند، میتواند به آزادسازی فضا به طور موثرتری کمک کند. برای این کار باید مراحل زیر را طی کنید:
- بر روی دکمه Start ویندوز راست کلیک کرده و سپس روی Settings کلیک کنید.
- از نوار کناری سمت چپ، تب System را انتخاب کنید.
- در قسمت سمت راست، روی Storage کلیک کنید.
- در این بخش میتوانید ببینید چه نوع دادهای بیشترین فضا را در درایو شلوغ و سایر درایوهای رایانه شما اشغال میکند.
- برای مشاهده سایر دستههایی که بیشترین فضا را اشغال میکنند، روی Show more categories کلیک کنید.
در حالت ایده آل، باید شروع به پاکسازی فضا از دستهای کنید که بیشترین فضای هارد دیسک را مصرف میکند. برای مثال، اگر برنامههای نصب شده بخش عمدهای از فضای ذخیرهسازی شما را اشغال میکنند، ابتدا باید آنهایی را که لازم ندارید، حذف کنید.
چگونه فضای ذخیرهسازی ویندوز خود را آزاد کنید؟
به طور معمول، سه نوع داده بیشتر از بقیه فضای درایوها را اشغال میکنند: برنامهها، فایلهای سیستمی و فایلهای موقت. از این رو، کاهش حجم این نوع دادهها میتواند به طور موثری فضای درایو شما را آزاد کند. در ادامه میببینیم که چگونه میتوان این کار را انجام داد.
1. برنامههای خود را مدیریت کنید
برای حذف برنامهها و ویژگیهای اضافی ویندوز این مراحل را دنبال کنید:
- مطابق روشی که در بالا توضیح دادیم، به مسیر Settings > System > Storage بروید.
- درایوی را که میخواهید فضای آن را آزاد کنید، انتخاب نمایید.
- روی Show more categories کلیک کنید.
- سپس روی Apps and Features کلیک کنید.
- گزینه Size (Large to small) را از منوی کشویی کنار Sort by انتخاب کنید.
- بررسی کنید که کدام برنامهها اضافی هستند و بیشترین فضای دیسک را اشغال میکنند.
- روی سه نقطه عمودی کنار هر برنامه کلیک کرده و Uninstall را انتخاب کنید.
- مرحله بالا را برای همه برنامههایی که به نظرتان حجیم هستند تکرار کنید تا بتوانید بخشی از فضای ذخیرهسازی رایانه را آزاد کنید.
اگر درایو سیستم عامل شما بسیار شلوغ بوده و پر شده است، احتمالاً فایلهای سیستمی و فایلهای رزرو شده توسط سیستم عامل در اینبین نقش پررنگی دارند. در مرحله بعد این نوع فایلها را شناسایی و موارد اضافی را حذف میکنیم.
2. فایلهای سیستمی و فایلهای رزرو شده توسط ویندوز را مدیریت کنید
هنگام مدیریت فایلهای سیستمی و فایلهای رزرو شده توسط ویندوز باید بسیار محتاط باشید، زیرا حذف فایلهای ضروری میتواند مشکلات غیر منتظرهای را برای سیستم عامل ایجاد کند. فضای ذخیرهسازی اشغال شده توسط فایلهای سیستمی و رزرو شده به طور معمول به پنج دسته تقسیم میشود: فایلهای سیستمی، فایلهای رزرو شده ویندوز، حافظه مجازی، فایل خواب زمستانی و فایلهای بازیابی سیستم.
فایلهای سیستمی، فضای رزرو شده توسط ویندوز و حافظه مجازی در واقع توسط دستگاه شما برای انجام عملکردهای مختلف آن استفاده میشود. بنابراین، از حذف فایلهای این بخشها باید خودداری کنید. پس، تنها دو نوع فضا برای آزاد کردن باقی میماند. فایل مربوط به خواب زمستانی (Hibernation) و فضای رزرو شده برای بازیابی سیستم (System Restore).
اگرچه میتوانید حالت Hibernation را غیرفعال کنید، اما اگر مکرراً از این ویژگی استفاده میکنید، پیشنهاد نمیکنیم این کار را انجام دهید. با این حال، این ویژگی فضای زیادی را اشغال میکند، بنابراین اگر از آن استفاده نمیکنید، میتوانید مقداری از حجم اشغال شده در درایو ویندوز را بازیابی کنید. برای این منظور میتوانید راهنمای ما در مورد اینکه آیا باید فایل Hiberfil.sys را در ویندوز حذف کنید یا نه، مطالعه نمایید.
به همین ترتیب، نقاط بازیابی سیستم (System Restore Points) مقدار قابل توجهی از فضای ذخیرهسازی را اشغال میکنند، اما ارزش آن را دارد زیرا به شما امکان میدهد در صورت بروز مشکل، دستگاه خود را به حالت قبلی بازگردانید. با این حال، داشتن چندین نقطه بازیابی باعث اتلاف فضای هارد دیسک خواهد شد. بنابراین، توصیه میشود نقاط بازیابی قدیمی را که دیگر استفاده نخواهید کرد، حذف کنید.
بیشتر بخوانید:
- System Restore در ویندوز 10 چیست و چگونه میتوان از آن استفاده کرد؟
3. فایلهای موقت را مدیریت کنید
فایلهای موقت معمولاً پس از فایلهای سیستمی و برنامههای نصبشده، بیشترین فضا را در درایوهای شما اشغال میکنند. همانطور که از نام آنها نیز پیداست، این دسته از فایلها به صورت موقت ایجاد میشوند تا به فرآیندهای ویندوز سرعت ببخشند. پس آیا این بدان معناست که میتوانید با خیال راحت آنها را حذف کنید؟ بله، اما باید مراقب هم باشید. در ادامه چند نکته مهم برای پاک کردن منطقی و درست فایلهای موقت را با هم مرور میکنیم:
- تنها در صورتی فایلهای موقت موحود در پوشه Downloads را حذف کنید که قبلاً آنها را به جای دیگری منتقل کردهاید و فایلهای باقی مانده تکراری هستند.
- در صورتی که در آپدیت کردن ویندوز با مشکلی مواجه نشدهاید، میتوانید Windows upgrade log files را حذف کنید.
- Thumbnails ،Delivery Optimization Files و Temporary Internet Files را میتوانید با خیال راحت حذف کنید.
- فایلهای Recycle Bin را تنها در صورتی که از زائد بودن آنها مطمئن هستید، حذف کنید.
با این نکات، امیدواریم بتوانید فضای قابل توجهی را که قبلاً به طور غیرضروری اشغال شده بود، آزاد کنید. اما اگر با انجام تمام این کارها هنوز هم با مشکل کمبود فضای دیسک مواجه هستید، در این صورت باید قبول کنید که درایو ذخیرهسازی رایانه شما به اندازه کافی بزرگ نیست. بنابراین، باید آن را ارتقا دهید و فضای ذخیرهسازی بیشتری را اضافه کنید.
از به هم ریختگی فضای گرانبهای هارد دیسک و SSD اجتناب کنید
مواجه شدن با مشکل فضای ناکافی دیسک و ندانستن علت آن میتواند تجربه وحشتناکی باشد. امیدواریم با استفاده از نکاتی که در این مقاله ارائه شده، بتوانید تشخیص دهید که چه برنامهها و فایلهایی بیش از همه فضای ذخیرهسازی دیسک شما را اشغال کردهاند.
اگر حذف فایلها خطری ندارد و به آنها نیازی ندارید، با خیال راحت میتوانید این فایلها را پاک کنید. اگر نه، آنها را به درایو دیگری با فضای آزاد بیشتر منتقل کنید و مقداری از فشار درایو پر شده بکاهید.
AD









