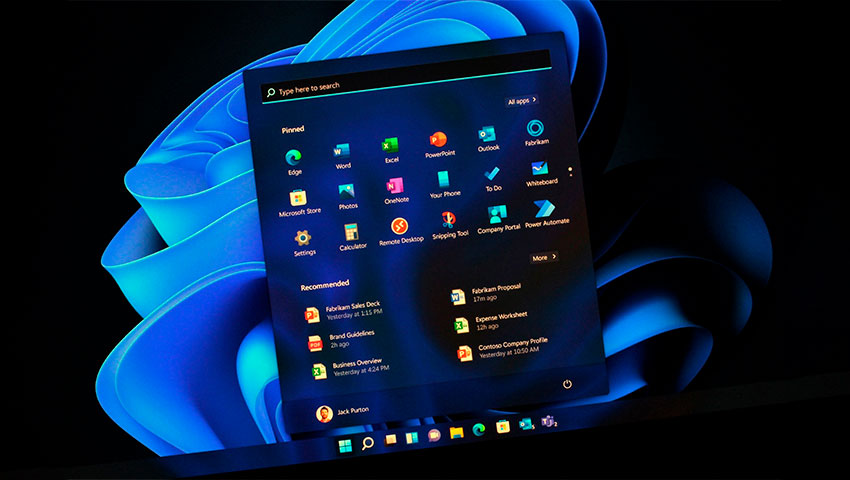منوی استارت یکی از ویژگیهای نمادین سیستم عامل ویندوز بوده و سالهاست که کاربران به وجود آن در نوار وظیفه رایانه خود عادت کردهاند. این منو برای دسترسی راحتتر و بیشتر به ابزارهای داخلی سیستم عامل طراحی شده و در نتیجه بسیاری از کارها را در ویندوز آسانتر میکند. منوی استارت با گذشت زمان بهبود یافته و میتوان گفت در ویندوز 11 قابلیتهای بسیار کاربردیتری پیدا کرده است.
در این مقاله، سعی خواهیم کرد روشهایی را که به کمک آنها میتوانید از منوی استارت ویندوز 11 بیشترین و بهترین استفاده را داشته باشید، با هم مرور کرده و شما را با آنها آشنا کنیم.
1. برنامهها، فایلها و تنظیمات را جستجو کنید
ویندوز 11 دارای قابلیت جستجوی قدرتمندی است که به شما امکان میدهد فایلها، برنامهها و تنظیمات را در رایانه شخصی خود جستجو کنید. اگر از ویندوز 10 و بالاتر استفاده کردهاید، جستجو در ویندوز 11 باید برایتان آشنا باشد. با این حال، منوی استارت ویندوز 11 با سایر نسخههای قبلی ویندوز متفاوت است و یک نوار جستجوی اختصاصی نیز دارد.
به جای جستجوی فایلهای خود در برنامه File Explorer، کافیست نام فایل مورد نظرتان را روی صفحه کلید تایپ کرده و سریع آن را باز کنید. این باعث صرفهجویی در وقت شما میشود، اگر چه باید دقیقاًبدانید که به دنبال چه هستید.
2. برنامههای مورد علاقه خود را در منوی استارت پین کنید
منوی استارت در ویندوز 11 میتواند دسترسی به تمام برنامههای مورد علاقه شما را در رایانه شخصی آسانتر کند. بخش بزرگی از منوی استارت به برنامههای پین شده شما اختصاص دارد. البته که هر زمان مایل بودید میتوانید پین آنها را بردارید. اگر چیزی را دوست ندارید، میتوانید پین آن را بردارید و سایر برنامههایی را که مهمتر میدانید جایگزین کنید. مانند نوار وظیفه، منوی استارت در ویندوز 11 به شما امکان دسترسی سریع به برنامههای مورد علاقهتان را با امکان پین کردن آنها میدهد.
اگر لیست برنامههای مورد علاقه شما خیلی طولانی است، میتوانید یک پوشه مخصوص برای برنامهها در منوی استارت ایجاد کنید. برای دسترسی آسان میتوانید برخی از برنامههای مورد علاقه خود را به نوار وظیفه نیز پین کنید. عملکرد پین کردن در ویندوز 11 بسیار کاربردی است و تقریباً هر چیزی را میتوانید به نوار وظیفه ویندوز پین کنید.
3. آیکون برنامهها را جابجا کرده و پوشه ایجاد کنید
مهمترین برنامههای شما باید در ردیف اول و بخش Pinned در منوی استارت ظاهر شوند و تشخیص سریع آنها را برای شما آسانتر کند. اما اگر میخواهید ترتیب برنامههای پین شده را تغییر دهید، میتوانید آیکون آنها را بکشید و در جای دیگری در قسمت Pinned رها کنید. همچنین میتوانید با کشیدن آیکون چند برنامه در یک پوشه در منوی استارت، یک پوشه مخصوص برای برنامهها ایجاد کنید.
4. فایلهای اخیر را با یک کلیک باز کنید
منوی استارت ویندوز 11 به طور پیشفرض، برنامههای پین شده و محتوای توصیه شده را نشان میدهد که میتوانید به راحتی آنها را در پایین ببینید. بخش Recommended جایی است که فهرستی از تمام فایلهایی که اخیراً باز کردهاید و برنامههایی که اخیراً اضافه کردهاید را میتوانید ببینید و به آنها تنها با یک کلیک دسترسی پیدا کنید.
بخش Recommended همچنین شامل گزینه More است که شما را به لیست طولانی فایلهایی که اخیراً باز شده است میبرد. اگر میخواهید به فایلها و پوشههایی که در چند روز گذشته باز شدهاند دسترسی داشته باشید، میتوانید این فهرست کامل را بررسی کنید. با این حال، برخی از افراد دوست ندارند چیزی در بخش محتوای توصیه شده ظاهر شود. اگر شما هم یکی از آنها هستید، میتوانید با مراجعه به بخش Start در صفحه تنظیمات ویندوز (Setting) نمایش محتوای توصیه شده و فایلهای اخیراً باز شده را در منوی استارت غیرفعال کنید.
5. منوی استارت لیست برنامههای نصب شده در ویندوز 11 را نشان میدهد
اگر نمیدانید که آیا یک برنامه خاص را روی رایانه شخصی خود نصب کردهاید یا نه، و یا نام آن را به خاطر نمیآورید، میتوانید با کلیک روی All apps در گوشه بالای سمت راست در منوی استارت، به لیست کامل برنامههای نصب شده در سیستم دسترسی داشته باشید. این کار لیست کاملی از برنامههای نصب شده روی رایانه شخصی خود، از جمله برنامههایی که خارج از فروشگاه مایکروسافت استور نصب شدهاند را برای شما به ارمغان میآورد. بنابراین، اگر نمیتوانید برنامه مورد نظر خود را در این لیست پیدا کنید، مطمئناً آن را نصب نکردهاید.
اگر نام کامل برنامه یادتان نمیآید اما حرف اول آن را میدانید، میتوانید روی حرف مورد نظر کلیک کرده و مستقیماً به سراغ برنامههایی بروید که با آن حرف شروع میشوند. این روش نسبت به پیمایش با ماوس راحتتر است.
6. موقعیت منوی استارت را تغییر دهید
ویندوز 11 تغییرات گستردهای را در منوی استارت ایجاد کرده و برای اولین بار امکان تغییر موقعیت آن بر روی نوار وظیفه را نیز مهیا کرده است. شما میتوانید چیشن آیکونها در نوار وظیفه را از طریق برنامه Settings تغییر داده و به همین واسطه منوی استارت را نیز به سمت چپ یا مرکز انتقال دهید. هیچ یک از نسخههای قبلی ویندوز به کاربران خود اجازه نمیدادند موقعیت منوی استارت را به مرکز تغییر دهند و همین مسئله باعث میشد تا نوار وظیفه ویندوز بسیار متفاوتتر از تجربه Dock در مک او اس باشد.
برای تغییر موقعیت منوی استارت، برنامه Settings را با فشار دادن کلیدهای ترکیبی Win + I باز کنید، سپس به قسمت Personalization بروید و روی Taskbar کلیک کنید. اکنون به پایین بروید و منوی کشویی Taskbar alignment را در داخل بخش Taskbar behaviors پیدا کنید. از طریق این منو میتوانید منوی استارت را به چپ یا مرکز انتقال دهید.
7. تنظیمات اکانت خود را تغییر دهید و خطاهای اکانت را از طریق منوی استارت رفع کنید
اگر مشکلی در حساب کاربری شما در ویندوز 11 وجود داشته باشد، منوی استارت اعلانهایی را نشان میدهد که از شما میخواهند آنها را برطرف کنید. این سادهترین راه برای اطلاع از وجود هر گونه خطا و همچنین اقدام برای حل کردن آنها است. همچنین، منوی استارت عکس پروفایل شما را در گوشه پایین سمت چپ نشان میدهد و با کلیک بر روی آن، صفحه Your Info در برنامه تنظیمات ظاهر خواهد شد. در آنجا لینکهای مهمی دریافت خواهید کرد، از جمله یک لینک کاربردی برای ایجاد حساب کاربری جدید در مایکروسافت. همچنین، میتوانید عکس پروفایل اکانت مایکروسافت خود را از طریق صفحه اطلاعات حساب تغییر دهید.
با این حال، توجه به این نکته مهم است که میتوانید اعلانهای حساب کاربری را در منوی استارت غیرفعال کنید. برای این کار باید به صفحه Start در برنامه تنظیمات (Setting) بروید و اعلانهای مربوط به اکانت را خاموش کنید.
منوی استارت در ویندوز 11 قابل ستایش است… اما زیاد به آن تکیه نکنید
وقتی یک ابزار چیزهای زیادی را در اختیارمان میگذارد، ما تمایل داریم بیش از حد به آن تکیه کنیم. در حالی که منوی استارت میتواند بسیاری از کارها را آسان کند، اما راههای دیگری نیز برای تعامل با ویندوز وجود دارد که میتوانند کارها را حتی بهتر و آسانتر از آنچه که منوی استارت ارائه میدهد، انجام دهند. به عنوان مثال، به جای باز کردن برنامههای مورد علاقه خود از منوی استارت، میتوانید آنها را به نوار وظیفه پین کنید و هر زمان که خواستید با یک کلیک به آنها دسترسی پیدا کنید. بنابراین، سعی کنید هیچ وقت خودتان را به یک ابزار خاص محدود نکرده و از تمامی ابزارهایی که در یک دستگاه مانند رایانه شخصی وجود دارد، نهایت استفاده را ببرید.
AD