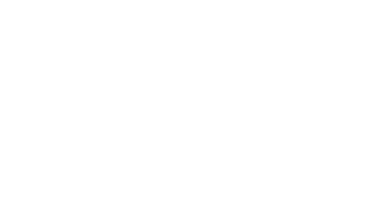مقایسه نسل جدید هوندا آکورد با تویوتا کمری، تلاش برای بقا

مقایسه نسل جدید هوندا آکورد با تویوتا کمری، تلاش برای بقا
در بازارهای جهانی خودرو، فروش سدانها همچنان رو به کاهش است اما تویوتا کمری و هوندا آکورد هنوز هم توانستهاند فروش خود را در سطح قابلقبولی حفظ کنند تا جایی که اینها سال گذشته تنها سدانهای میان سایزی بودند که توانستند خود را در لیست ۲۵ خودروی پرفروش بازار آمریکا جای دهند. حال در تلاش برای حفظ این بازار، هوندا بهتازگی نسل جدید آکورد را معرفی کرده است اما آیا این ماشین میتواند سلطان بلامنازع بخش سدانهای میان سایز را مغلوب کند؟
طراحی بیرونی
هردو خودرو طراحی نسبتاً محافظهکارانهای دارند اما هوندا در نسل جدید آکورد طراحی بسیار ساده و اطوکشیدهای را ارائه کرده است. چراغهای جلوی باریک و افقی آکورد که خودرو را عریض جلوه میدهند نمایی بسیار شبیه به سیویک ایجاد کردهاند درحالیکه در عقب چراغهای شلوغ قبلی با نمونههای سادهای جایگزین شدهاند. در نمای جانبی اما فرم فستبک هوندا نسبت به شکل سنتی کمری خاصتر به نظر میرسد. هرچند نسل جدید آکورد بزرگتر از قبل شده اما هنوز هم اختلاف ابعاد دو خودرو جزئی است و سدان هوندا حدود ۹ سانتیمتر طول بیشتری نسبت به رقیب دارد.
قوای محرکه
برای آکورد جدید دو پیشرانهٔ مختلف ارائه میشود. موتور پایه یک نمونهٔ ۱.۵ لیتری توربوشارژ چهار سیلندر با ۱۹۲ اسب بخار قدرت و ۲۶۰ نیوتن متر گشتاور است که به یک گیربکس CVT متصل میشود. تیپهای بالاتر اما به یک قوای محرکهٔ هیبریدی جدیدی مجهز هستند که از یک پیشرانهٔ ۲ لیتری تنفس طبیعی به همراه دو موتور الکتریکی تشکیل شده و مجموعاً ۲۰۴ اسب بخار قدرت و ۳۳۵ نیوتن متر گشتاور تولید میکند. از سوی دیگر، نسخهٔ پایهٔ کمری از یک پیشرانهٔ ۲.۵ لیتری چهار سیلندر تنفس طبیعی استفاده میکند که با ۲۰۳ اسب بخار قدرت، از موتور پایهٔ آکورد قویتر است اما گشتاور کمتری برابر با ۲۵۰ نیوتن متر دارد. در کمری هیبریدی، همین موتور ۲.۵ لیتری در کنار یک موتور الکتریکی قرار میگیرد و مجموعاً ۲۰۸ اسب بخار قدرت را به چرخها تحویل میدهد
اما چیزی که کمری را متمایز میکند، پیشرانهٔ ۳.۵ لیتری V6 با ۳۰۱ اسب بخار قدرت و ۳۶۲ نیوتن متر گشتاور است. این نسخه هرچند شاید مصرف سوخت بالاتری داشته باشد اما با شتاب صفر تا ۹۶ کیلومتر بر ساعت زیر ۶ ثانیه، هیچ آکوردی به آن نمیرسد. انتقال نیرو در نسخهٔ هیبریدی کمری توسط یک گیربکس CVT صورت میگیرد اما نسخههای غیر هیبریدی از گیربکس هشت سرعتهٔ اتوماتیک استفاده میکنند. بهطورکلی، در این بخش حذف پیشرانهٔ ۲ لیتری توربوشارژ ۲۵۲ اسب بخاری و گیربکس آکورد ناامیدکننده است. این سدان هوندا همچنین فقط بهصورت محرک جلو ارائه میشود و کمری با پیشرانهٔ V6 و سامانهٔ چهارچرخ محرک کاملاً نسبت به آن برتری خواهد داشت.
داخل
هوندا برای کابین نسل یازدهم آکورد از زبان طراحی جدیدی استفاده کرده که شباهت زیادی به سیویک دارد. این طراحی شیک و ساده به نظر میرسد اما کسلکننده نیست. بااینحال، یکی از ناامیدیها در اینجا نمایشگر اطلاعاتی-سرگرمی کوچک هفت اینچی در تیپهای LX و EX است زیرا برای بهرهمند از نمایشگر بزرگتر ۱۲.۳ اینچی باید سراغ یکی از چهار تیپ بالاتر رفت. البته در کمری پایه هم نمایشگر هفت اینچی ارائه میشود اما امکان سفارش نمونهٔ بزرگتر ۹ اینچی برای آن وجود دارد. از سوی دیگر، درحالیکه تمام تیپهای آکورد بهصورت استاندارد به صفحه آمپر دیجیتالی ۱۰.۲ اینچی مجهز هستند، کمری از صفحه آمپر سنتی آنالوگ استفاده میکند.
از لحاظ طراحی، هرچند داشبورد کمری هنوز هم قابلتوجه است اما حالا در مقایسه با آکورد کمی شلوغ به نظر میرسد درحالیکه در تیپهای پایهٔ آن از پلاستیک بسیار خشکی استفاده شده است. هردوی این سدانها خودروهای جاداری هستند اما در اینجا هم کفهٔ ترازو کمی به سمت آکورد سنگینی میکند. این خودرو در عقب ۱۰۳ سانتیمتر فضای پا ارائه میکند که از ۹۶ سانتیمتر کمری بیشتر است. همچنین سدان هوندا از بزرگترین صندوق بار در این کلاس برخوردار است که ۴۷۳ لیتر ظرفیت دارد درحالیکه این رقم در کمری ۴۲۷ لیتر است.
جمعبندی
نسل جدید هوندا آکورد لوکستر از قبل به نظر میرسد، کابین باکیفیتتری دارد، از تکنولوژیهای پیشرفتهتری بهره میبرد و از لحاظ جاداری داخلی در کلاس خود پیشتاز است. همچنین انتظار میرود هردو پیشرانهٔ آن کممصرفتر باشند و بنابراین فکر میکنیم سدان هوندا نسبت به تیپ پایهٔ کمری برتری داشته باشد اما تویوتا با پیشرانهٔ V6 و سامانهٔ چهارچرخ محرک میتواند نظر کسانی که خواهان قدرت و کشش بیشتری هستند را جلب کند. ازاینرو، انتظار میرود رقابت این رقبای دیرینه در سالهای آینده نیز همچنان نزدیک و شانهبهشانه ادامه پیدا کند.