آموزش وصل کردن بیسیم دسته پلی استیشن 3 به کامپیوتر
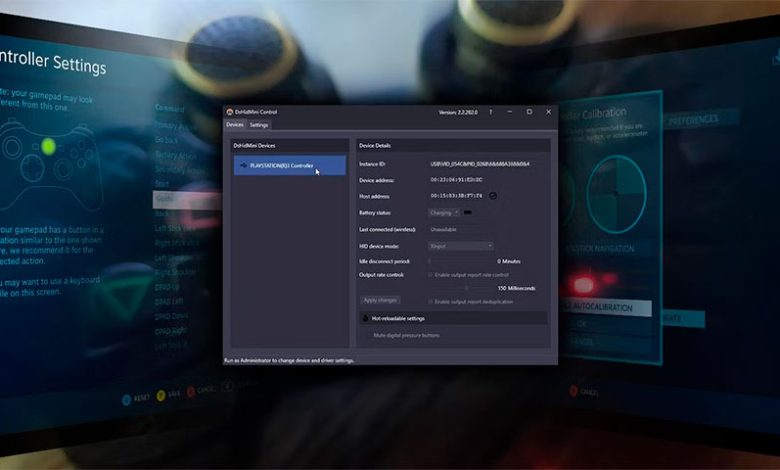
آموزش وصل کردن بیسیم دسته پلی استیشن 3 به کامپیوتر
با ورود به نسل نهم کنسولهای بازی، کنسول قدیمی پلی استیشن 3 (PS3) شما هم احتمالاً در حال خاک خوردن است! پس چرا از آن استفاده بهتری نکنید… یا حداقل از کنترلرهای آن؟! بله، شما میتوانید از دستههای پلی استیشن 3 در رایانه شخصی خود استفاده کرده و به این ترتیب حیات تازهای به آنها بدهید.
اگر چه در گذشته امکان استفاده از دستههای PS3 بر روی رایانههای شخصی وجود داشت، اما این فرآیند دشوار بود و عملکرد بیسیم آنها نیز به خوبی پشتیبانی نمیشد. اما این مشکلات از زمان روی کار آمدن برنامهای به نام DsHidMini دیگر رنگ باختهاند. به همین مناسبت، در ادامه این مقاله از دیجی رو قصد داریم تا نحوه استفاده از کنترلر دوال شاک پلی استیشن 3 بر روی رایانه شخصی، هم از طریق اتصال USB و هم به صورت بیسیم و از طریق بلوتوث را آموزش دهیم. پس در ادامه با ما همراه باشید.
DsHidMini چیست؟
DsHidMini یک برنامه منبع باز برای اتصال و پیکربندی بسیاری از کنترلرهای کنسولی در رایانه شخصی است. به این ترتیب، اگر کنترلرهای قدیمی دوال شاک PS3 یا PS4 را در گوشه اتاق خود دارید، میتوانید به کمک این برنامه دوباره آنها را به میز کار خود برگردانید.
DsHidMini رایانه دسکتاپ یا لپ تاپ شما را قادر میسازد تا به راحتی دستههای PS3 را تشخیص داده و شبیهسازی XInput را برای آنها ارائه دهد. با توجه به اینکه Xinput یک استاندارد مدرن برای کنترلرهای ویندوزی است، میتوانید از کنترلر پلی استیشن خود بدون هیچ دردسری در اکثر بازیهای روز و مدرن استفاده کنید.
دریافت نرم افزارهای لازم برای استفاده از کنترلر PS3 در رایانه
با ترکیب دو نرم افزار DsHidMini و BthPS3، میتوانید دسته دوال شاک پلی استیشن 3 را به راحتی به کامپیوتر خود شناسانده و از طریق اتصال USB و یا بیسیم بلوتوث آنها را مورد استفاده قرار دهید.
توجه داشته باشید که در این راهنما، فرض را بر این گذاشتهایم که رایانه شما از اتصال بلوتوث پشتیبانی میکند. در لپ تاپها که مشکلی از این بابت وجود ندارد، اما اگر از رایانه دسکتاپی استفاده میکنید که فاقد بلوتوث است، ابتدا باید یک دانگل بلوتوث خریداری کرده و آن را از طریق پورت USB به رایانه خود متصل کنید تا بتوانید به صورت بیسیم از دسته پلی استیشن 3 استفاده کنید.
DsHidMini و BthPS3 را دانلود و نصب کنید
توسعهدهندگان DsHidMini پیشنهاد کردهاند که برنامه BthPS3 را هم نصب کنید تا کنترلرهای DualShock شما به درستی شناسایی شده و به رایانه متصل شوند. ما نیز در این راهنما از این پیشنهاد پیروی میکنیم.
- کار خود را با دانلود خود نرم افزار DsHidMini از صفحه GitHub آن شروع کنید.
- همین کار را با رفتن به صفحه BthPS3 در GitHub تکرار کرده و این برنامه را هم دانلود کنید.
- در هر دو مورد، میتوانید با رفتن به پایین صفحه و کلیک کردن روی فایلهای نصبی در بخش Assets آنها را دانلود کنید. امروزه اکثر افراد باید به سراغ نسخههای x64 بروند، اما اگر هنوز از نسخه قدیمی 32 بیتی ویندوز استفاده میکنید، باید فایلهای x86 را دانلود کنید.
- برای نصب درایور بلوتوث روی فایل نصبی BthPS3 که دانلود کردهاید (با پسوند MSI) کلیک کنید. اگر پسوند “MSI” برایتان عجیب است باید بدانید که این پسوند مخفف Microsoft Software Installer به معنای نصب کننده نرم افزار مایکروسافت است. برخلاف نصب کنندههای exe، فایلهای MSI به کتابخانههای نصب «رسمی» همراه با ویندوز متکی است.
- پس از نصب موفقیتآمیز BthPS3، میتوانید آن را به عنوان یک دستگاه جدید در دسته Bluetooth داخل پنجره Device Manager مشاهده کنید. سادهترین راه برای دسترسی به Device Manager استفاده از میانبر Win + X و انتخاب آن از منوی نمایش داده شده است.
- نصب DsHidMini کمی پیچیدهتر است زیرا در قالب یک فایل فشرده ارائه میشود. ابتدا باید به پوشهای که فایل دانلود شده DsHidMini را در آن ذخیره کردهاید، مراجعه کنید. تمام نسخههای مدرن ویندوز از فرمت آرشیو ZIP پشتیبانی میکنند، بنابراین میتوانید روی فایل کلیک راست کرده و Extract را انتخاب کنید. با این حال، ما به جای آن از برنامه WinRAR استفاده میکنیم که تا حدودی سریعتر است. در هر حال، نتیجه یکسان است و میتوانید محتوای فایل فشرده را در یک پوشه جدید در اختیار داشته باشید.
- به داخل پوشه فایلهای استخراج شده مراجعه کنید. در اینجا دو پوشه را مشاهده خواهید کرد: x64 و x86. مطابق با نسخه ویندوز خود وارد پوشه مناسب شوید. همانطور که در بالا هم گفتیم، اکثر رایانههای امروزی 64 بیتی هستند و افراد باید به سراغ پوشه x64 بروند.
- در داخل این پوشه، زیرپوشه دیگری به نام dshidmini را پیدا خواهید کرد که باید وارد آن شوید.
- روی فایل dshidmini.inf کلیک راست کرده و از منوی ظاهر شده گزینه Install را انتخاب کنید. وقتی این مرحله تمام شد، igfilter.inf را هم به همین ترتیب نصب کنید.
از لحاظ تئوری، این تمام کاری است که برای استفاده از کنترلر دوال شاک باید در رایانه شخصی خود انجام دهید. اما طبق سنت همیشگی ویندوز، یک بار راهاندازی مجدد یا ریستارت کردن برای اطمینان از نصب صحیح، فعال شدن و کارکرد صحیح درایورها، ضرری ندارد.
چگونه دسته دوال شاک PS3 را با رایانه جفت و پیکربندی کنیم؟
گام بعدی این است که کنترلر خود را با رایانه شخصیتان متصل یا در اصطلاح “جفت” (Pair) کنید. البته، این فرآیند در مقایسه با نحوه اتصال سایر دستگاههای بلوتوثی به رایانه تا حدودی متفاوت و نامتعارف است. برای این کار باید مراحل زیر را یک به یک پیش بروید:
- دسته دوال شاک خود را با استفاده از یک کابل mini-USB به رایانه شخصی وصل کنید. کنترلر شما باید شروع به شارژ شدن کند.
- به پوشه حاوی فایلهای استخراج شده DsHidMini مراجعه کنید.روی DSHMC.exe دابل کلیک کنید تا برنامه اجرا شود.
- در پنجرهای که ظاهر میشود باید کنترلر پلی استیشن 3 خود را در پنل سمت چپ مشاهده کنید. در این مرحله، اگر از استیم (Steam) برای اجرای بازی استفاده کرده و پشتیبانی از کنترلر را فعال کرده باشید، باید دسته دوال شاک بدون هیچ مشکلی در داخل بازیهای جدید شناسایی شده و کار کند. حتماً میپرسید برای اتصال بیسیم چکار باید بکنیم؟ جواب بسیار ساده است. تنها کاری که باید بکنید این است که کابل USB را جدا کنید! با این کار، باید کنترلر کماکان به کار کردن ادامه دهد و انگار که هیچ اتفاقی نیفتاده است.
- DsHidMini کنترلر شما را به طور پیش فرض به عنوان یک دستگاه XInput شناسایی میکند تا سازگاری با بازیهای مدرن را به حداکثر برساند. اما اگر بخواهید از آن در بازیهای قدیمی که از استاندارد DirectInput پشتیبانی میکنند، استفاده کنید یا در شبیهسازهایی مانند PPSSPP ،PCSX2 و RPCS3 به کار بگیرید، روند کار کمی متفاوت است. ابتدا باید DSHMC.exe را ببندید، سپس روی فایل اجرایی آن کلیک راست کرده و دوباره اجرا کنید، اما این بار Run as Administrator را انتخاب کنید. هنگامی که پنجره آن دوباره ظاهر شد، روی کنترلر خود در سمت چپ کلیک کنید. با این کار، جزئیات بیشتری در مورد آن در سمت راست و برخی از گزینههایی که میتوانید تغییر دهید را مشاهده خواهید کرد.
- در اینجا میتوانید حالت دستگاه HID را از XInput به هر حالت دیگری که بازی مورد نظرتان از آن پشتیبانی میکند، تغییر دهید. همچنین، میتوانید طول مدت Idle disconnect را هم به داخواه تغییر دهید. با این کار تعیین میکنید که کنترلر شما بعد از چند دقیقه بیکار ماندن و عدم استفاده، خاموش شده و در مصرف باتری صرفهجویی شود.
نحوه حذف بقایای درایورهای قدیمی
اگر کنترلر شما به درستی شناسایی نشد، این احتمال وجود دارد که در گذشته از روش دیگری برای شناساندن آن به ویندوز استفاده کردهاید. مثلاً درایور رسمی سونی یا ScpToolkit. اگر چنین است، شناسایی نشدن دسته بازی ممکن است به علت برخی ناسازگاریها و تضادها بین درایورهای قدیمی و جدید باشد.
حذف درایورها و نرم افزارهای قدیمی تا حدودی پیچیده است. به علاوه، این فرآیند بر اساس درایور و نرم افزار مورد استفاده متفاوت است. بنابراین، ما جزئیات آن را بررسی نمیکنیم، اما یک “راهنمای عمومی” ارائه میدهیم که مراحل اساسی را برای اکثر موارد پوشش میدهد.
Command Prompt یا PowerShell را با دسترسی مدیریتی یا Administrative اجرا کنید. سپس، اگر قبلاً از ScpToolkit استفاده کردهاید، به ترتیب از دستورات استفاده کنید:
taskkill /F /IM ScpServer.exe
taskkill /F /IM ScpMonitor.exe
taskkill /F /IM ScpTrayApp.exe
sc stop Ds3Service
sc delete Ds3Service این دستورات همه فرآیندها و سرویسهای مربوط به نرم افزار فعال کننده کنترلر را که ممکن است در گذشته استفاده کردهاید، متوقف و حذف میکنند.
حالا کلیدهای ترکیبی Win + X را فشار دهید و Device Manager را انتخاب کنید. اگر از درایورهای رسمی سونی استفاده میکنید، باید هر چیزی با نام «PlayStation controller» را که در بخش Human Interface Devices میبینید، حذف کنید.
در مورد ScpToolkit، باید به جای آن به قسمت LibusbK USB Devices نگاه کنید و هر ورودیای را که میبینید کلیک راست کرده و Uninstall کنید. همچنین، وجود درایور دستگاههایی با عنوان «Bluetooth Dongle» ،«DualShock controller» یا «PlayStation controller» را در بخش Universal Serial Bus devices بررسی کنید و در صورت پیدا کردن، آنها را حذف نمایید.
سپس DriverStore Explorer را از صفحه GitHub آن دانلود کنید. فایل فشرده آن را استخراج کنید و برنامه را اجرا نمایید. گزینه Force Deletion را در سمت راست فعال کنید. اگر قبلاً از ScpToolkit استفاده کردهاید، باید به دنبال دستگاهی با نام libusbK USB Devices، یک فایل مستقل scpvbus.inf، یا bluetoothhost.inf و ds3controller.inf را جستجو کنید.
اما اگر از درایور رسمی سونی استفاده کردهاید، به جای آن باید به دنبال sixaxis.inf باشید. در هر دو مورد، در کنار هر یک از ورودیهایی که پیدا میکنید، علامت بزنید و سپس روی Delete Drivers در سمت راست کلیک کنید.
پس از آن، از برنامه خارج شوید، رایانه شخصی خود را یکبار مجدداً راهاندازی کنید و به ویندوز اجازه دهید سخت افزارهای جدید را دوباره شناسایی کند و درایورهای پیش فرض را نصب کند. سپس مراحلی را که در ابتدای مقاله توضیح دادیم تکرار کنید تا BthPS3 و DsHidMini را از ابتدا نصب کنید.
نحوه استفاده از دسته دوال شاک پلی استیشن 3 در بازیها
کنترلر شما باید اکنون در اکثر بازیهای مدرنی که از دسته ایکس باکس پشتیبانی میکنند و همچنین، در اکثر عناوین دارای پشتیبانی کنترلر در استیم، کار کند.
اگر اینطور نیست، DSHMC.exe را با دسترسی ادمین اجرا کنید و حالت HID مورد استفاده توسط دسته خود را به حالتی که توسط بازی یا برنامه پشتیبانی میشود تغییر دهید.
یک راه آسان برای یافتن حالت HID برای یک بازی خاص این است که بررسی کنید آیا اطلاعاتی در مورد آن در PCGamingWiki وجود دارد یا نه.
استفاده از دسته کلاسیک PS3 در بازیهای جدید ویندوز
این روزها که کنسول پلی استیشن 3 به طور کامل از دور خارج شده و کمتر کسی به سراغش میرود، استفاده مجدد از کنترلرهای آن در رایانه شخصی انتخاب هوشمندانهای خواهد بود. جدا از این که با این کار در هزینههای خود صرفهجویی میکنید، باید گفت که دسته پلی استیشن 3 بسیار فوق العاده بوده و امتحان خود را در طول زمان به خوبی پس داده است.
در بدترین حالت، ممکن است مجبور باشید یک دانگل بلوتوث برای رایانه شخصی خود بخرید، که این مورد هم هزینه زیادی ندارد و اضافه شدن اتصال بلوتوث به رایانه مزایای دیگری هم میتواند داشته باشد.
AD









