7 اشتباه رایج در فایل اکسپلورر ویندوز 11 که باید از آنها دوری کنید
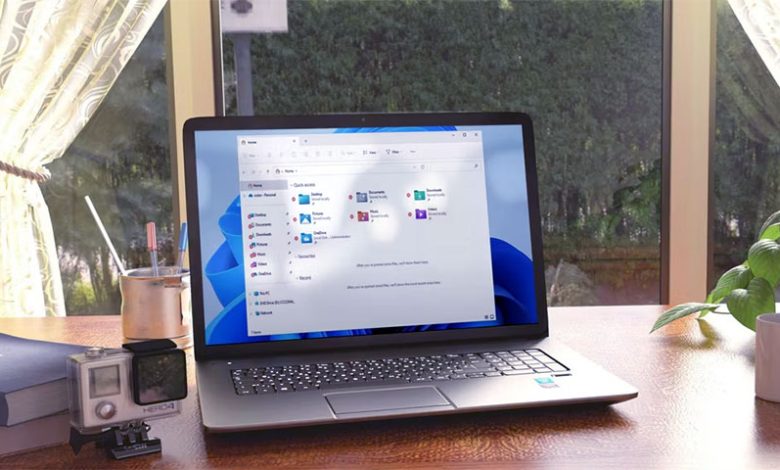
7 اشتباه رایج در فایل اکسپلورر ویندوز 11 که باید از آنها
دوری کنید
عادت کردن به یک نرم افزار نیازمند زمان و تلاش زیادی است. این قاعده حتی در مورد چیزهای که به ظاهر ابتدایی و پیش پا افتاده به نظر میرسند، مانند فایل اکسپلورر، نیز صادق است. در این مورد، اگر از برخی از ویژگیهای مهم موجود در فایل اکسپلورر ویندوز (Windows File Explorer) آگاه نباشید، انجام بسیاری از کارها بیشتر طول میکشد. گاهی اوقات، ما کارها را به روشی اشتباه در فایل اکسپلورر انجام میدهیم، بنابراین بهرهوری ما را به شدت تحت تأثیر قرار میدهد.
برای کاربران جدید ویندوز یا کسانی که از بسیاری از ویژگیهای مفید فایل اکسپلورر بیاطلاع هستند، بسیار ضروری است که از انجام برخی اشتباهات رایج، که در ادامه به 7 مورد از آنها اشاره خواهیم کرد، اجتناب کنند. در ادامه با دیجی رو همراه باشید تا با این اشتباهات رایج آشنا شده و دیگر آنها را انجام ندهید.
1- نادیده گرفتن قدرت تبها در فایل اکسپلورر
اگر از ویندوز 11، نسخه 22H2 با بهروزرسانی Moment 3 استفاده میکنید، میتوانید چندین تب را در یک پنجره فایل اکسپلورر باز کنید، درست مانند یک مرورگر وب. اگر از این ویژگی جدید استفاده نکنید، در این صورت مجبور خواهید بود چندین پوشه را در چندین پنجره باز کنید که با زیاد شدن تعداد این پنجرهها، جابجایی بین آنها نیز بسیار دشوار و ناخوشایند میشود.
البته، استفاده از تبها مزایای بسیار بیشتری دارد. با کلیک راست روی تبها، گزینههایی برای بستن تبهای دیگر نمایش داده میشود که همه تبها به جز تبی که در حال کار کردن با آن هستید را میبندد.
استفاده از تبها در فایل اکسپلورر میتواند در وقت شما صرفهجویی کند، زیرا برای بستن چندین پنجره مجبور نیستید چند بار کلیک کنید. پس حتماً سعی کنید به استفاده از این ویژگی مفید در آپدیت جدید ویندوز 11 عادت کنید.
2- نادیده گرفتن میانبرهای صفحه کلید
از باز کردن فایل اکسپلورر گرفته تا ایجاد پوشه جدید، در همگی این کارها میانبرهای صفحه کلید میتوانند به شما کمک کنند تا سریعتر به هدف خود برسید. علاوه بر این، هنگامی که ترک پد یا ماوس رایانه شما از کار میافتد، میانبرهای صفحه کلید در ویندوز 11 تنها راه حل و وسیله ارتباطی شما با سیستم عامل خواهند بود و از همین رو باید یاد بگیرید که چگونه از این میانبرها استفاده کنید.
در مورد میانبرهای صفحه کلید در فایل اکسپلورر، موارد مفید زیادی وجود دارد. حتی میتوانید از آنها برای باز کردن تبها و بزرگتر یا کوچکتر کردن آیکونهای داخل پوشه استفاده کنید. در اینجا لیستی از میانبرهای مهم صفحه کلید که میتوانید در فایل اکسپلورر ویندوز 11 استفاده کنید آورده شده است:
- Ctrl + N را فشار دهید تا یک پنجره جدید باز شود.
- Ctrl + W را فشار دهید تا پنجره فعلی بسته شود.
- Ctrl + Shift + N را فشار دهید تا یک پوشه جدید ایجاد کنید.
- Alt + P را فشار دهید تا صفحه پیش نمایش نشان داده شود.
- Alt + Enter را فشار دهید تا پنجره ویژگیهای فایل انتخابی باز شود.
3- اجتناب از بخشهای اخیر و مورد علاقه
فایل اکسپلورر فایلها یا پوشههایی را که اخیراً باز کردهاید به شما نشان میدهد، و در صورت نیاز میتوانید از این طریق به سرعت به آنها دسترسی پیدا کنید. بنابراین، اگر اخیراً پوشهای را باز کردهاید و دوباره میخواهید آن را باز کنید، نیازی نیست که مسیرهای تو در تو را یک بار دیگر طی کرده و به پوشه مورد نظر برسید. در عوض، بخش Recent فایل اکسپلورر را بررسی کنید و به تمام فایلهایی که اخیراً باز کردهاید دسترسی سریع داشته باشید.
علاوه بر این، شما میتوانید پوشههای مهم را به عنوان موارد دلخواه علامت گذاری کنید. فایل اکسپلورر یک بخش Favorites دارد که در آن هر چیزی را که به عنوان مورد علاقه برچسب گذاری کردهاید لیست میکند. با استفاده از بخش علاقهمندیها، میتوانید در زمان خود صرفهجویی کرده و هر بار برای یافتن آن فایل مهم در پوشههای فایل اکسپلورر نگردید. هر دو گزینه Recent و Favorites در صفحه اصلی فایل اکسپلورر نمایش داده میشوند.
اگر چه، علامتگذاری یک پوشه به عنوان مورد علاقه و استفاده از بخش فایلهای اخیر در فایل اکسپلورر ممکن است حریم خصوصی شما را تا حدودی از بین ببرد، اما با این حال در سرعت کار کردن شما با ویندوز 11 بسیار تأثیر دارند. با این حال، اگر رایانه خود را با شخص دیگری به صورت مشترک استفاده میکنید و نمیخواهید آن شخص از فعالیتهای اخیر شما در فایل اکسپلورر مطلع شود، باید همیشه همه چیز را از بخش Recent و Favorite حذف کنید.
4- عدم استفاده از کادر جستجو در هنگام جستجوی چیزی در فایل اکسپلورر
بسیاری از ما زمان زیادی را صرف یافتن یک فایل یا پوشه خاص در بین انبوه اطلاعات ذخیره شده در رایانه خود میکنیم. این در حالی است که اگر چیزی را در کادر جستجوی فایل اکسپلورر تایپ کنید، لیست کاملی از فایلهای حاوی آن کلمه کلیدی را به شما نشان میدهد.
البته، جستجوی ساده هم چندان کارآمد نیست و در عوض، باید از چیزی که در فایل اکسپلورر “Search Syntax” نامیده میشود استفاده کنید تا دقیقاً مورد مورد نظر خود را پیدا کنید.
اگر “:name” را تایپ کنید و نام فایل را در ادامه بنویسید، فقط فایلهایی را که حاوی کلمه کلیدی در نام خود هستند، نمایش میدهد. همچنین، میتوانید از برچسبهای «size» ،«kind» و «date» نیز به ترتیب برای تعیین «نوع»، «اندازه» و «تاریخ» فایل مورد نظر خود استفاده کنید. به عنوان مثال، با تایپ کردن “size: 84 KB” در کادر جستجوی فایل اکسپلورر، فقط لیستی از فایلهایی که اندازه آنها 84 کیلوبایت است، نمایش داده میشود.
5- تکیه بر هر دو ابزار صفحه کلید و ماوس برای انتخاب چندین فایل
اگر از وجود چک باکسها در فایل اکسپلورر آگاه نبوده و از آن استفاده نکنید، در این صورت برای انتخاب چندین فایل باید از صفحه کلید و ماوس به صورت همزمان استفاده کنید که اشتباه است.
چک باکسها درست قبل از نام فایل قرار دارند و میتوانید برای انتخاب فایلهای مد نظر خود آن کادرها را علامت بزنید و کارهایی مانند جابجایی، حذف، کپی، تغییر نام و موارد دیگر را به سادگی و تنها با ماوس انجام دهید.
6- عدم آگاهی از نحوه نامگذاری یک فایل یا پوشه در فایل اکسپلورر
یکی از دلایلی که باعث میشود کاربران در یافتن فایلها یا پوشههای خود با چالش مواجه شوند، میتواند نامگذاری اشتباه و غیراصولی آنها باشد. به خصوص اگر تعداد زیادی فایل و پوشه در حافظه داخلی رایانه خود داشته باشید و آنها را درست نامگذاری نکرده باشید، ممکن است بسیار به هم ریخته شده و یافتن موارد مورد نظرتان را سخت کند.
همچنین محدودیتهایی نیز برای نامگذاری فایلها و پوشهها در ویندوز 11 وجود دارد که شما باید همه اینها را بدانید تا هر زمان که نیاز شد بتوانید نام درست و اصولی را برای فایلهای خود انتخاب کنید.
7- عدم استفاده از گزینههای سفارشی سازی در فایل اکسپلورر
ویندوز به خاطر قابلیتهای گسترده سفارشی سازی معروف است. شما همچنین گزینههای زیادی در فایل اکسپلورر دارید که به شما امکان میدهد جلوهای منحصر به فرد به آن بدهید و بهرهوری بیشتری داشته باشید. اگر این ابزار داخلی ویندوز را سفارشی نمیکنید، باید گفت از برخی از ویژگیهای مفید فایل اکسپلورر استفاده نمیکنید.
یکی از پرکاربردترین گزینههای سفارشی سازی، تغییر نحوه نمایش پوشهها و فایلها در فایل اکسپلورر است. میتوانید فایلها و پوشهها را با گزینههای مختلف مشاهده، از جمله کاشیها، فهرستها، نمادها، محتوا و موارد دیگر مشاهده کنید. همچنین میتوانید فایلهای حاوی اطلاعات حساس را به راحتی از فایل اکسپلورر پنهان یا در آن آشکار کنید.
از فایل اکسپلورر ویندوز مانند یک حرفهای استفاده کنید
میانبرهای صفحه کلید برای بسیاری از عملکردهایی که روزانه در فایل اکسپلورر استفاده میکنیم وجود دارد. با این حال، این بدان معنا نیست که همیشه باید از آنها استفاده کنید. گاهی اوقات، چند کلیک ساده ماوس کار را سریعتر و راحتتر از کلیدهای میانبر صفحه کلید انجام میدهد.
در کنار این، چندین راه دیگر وجود دارد که میتوانید یاد بگیرید که از فایل اکسپلورر ویندوز بهتر استفاده کنید. انجام این کارها، بهره برداری کامل از پتانسیل این ابزار را برای شما آسانتر کرده و بهرهوری بیشتری را در کار برایتان به ارمغان خواهد آورد.
AD









