چگونه برنامههای فعال در پس زمینه ویندوز 11 را غیرفعال کنیم؟
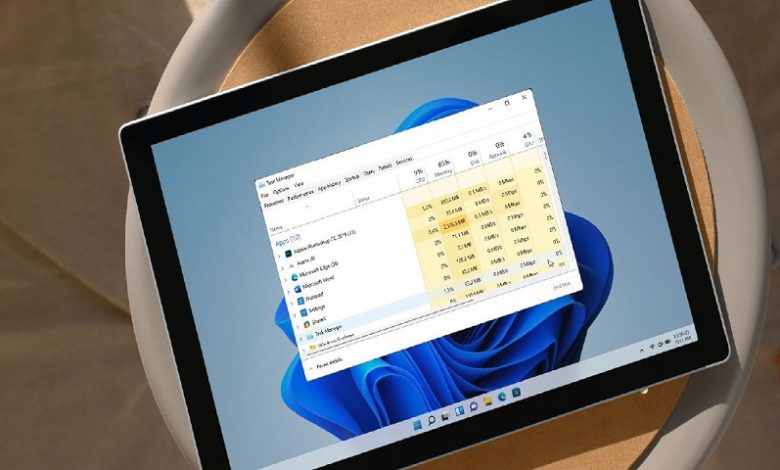
چگونه برنامههای فعال در پس زمینه ویندوز 11 را غیرفعال کنیم؟
برنامههایی که در پس زمینه ویندوز 11 اجرا میشوند حتی وقتی از آنها استفاده نکنید به آپدیت و تازهسازی اطلاعات روی سیستم شما میپردازند. باوجود اینکه ویندوز به صورت هوشمند برنامهها را در پسزمینه بهینهسازی و مدیریت میکند، اما همچنان باتری سیستم خالی شده و مصرف اینترنت بالا میرود. اگر اپلیکیشنهای نصب شده روی ویندوز 11 حجم زیادی از رم شما را اشغال کردهاند با ما در ادامه این مقاله همراه شوید تا از شر برنامههایی که با اجرا در پسزمینه از منابع استفاده میکنند همین حالا خلاص شوید.
چگونه با استفاده از Settings اپلیکیشنها را در پس زمینه ویندوز 11 غیرفعال کنیم؟
اگر میخواهید برنامههای Microsoft Store را بهصورت تکی از اجرا در پس زمینه ویندوز 11 بازدارید، میتوانید با مراجعه به صفحه Settings این کار را انجام دهید. مراحل زیر را به ترتیب در پیش بگیرید تا اپلیکیشنها را در پس زمینه از طریق صفحه تنظیمات غیرفعال کنید.
- ابتدای کار کلیدهای Win + I را فشار دهید تا بخش Settings باز شود.
- حالا سربرگ Apps را از پنل سمت چپ باز کنید.
- از پنل سمت راست روی گزینه Apps and features کلیک کنید.
- برنامهای که دوست دارید دسترسی به پسزمینه آن تغییر کند را پیدا کنید.
- روی منو سه نقطه کنار برنامه کلیک کنید و روی گزینه Advanced options کلیک کنید.
- صفحه را به سمت پایین بکشید تا به بخش Background apps permissions دسترسی پیدا کنید.
- روی منو کشویی با عنوان Let this app run in the background کلیک کرده و گزینه Never را انتخاب کنید. با این کار برنامه مورد نظر از اجرا در پس زمینه متوقف خواهد شد.
اگر دوست دارید برنامهها را با توجه به آمار استفاده از باتری غیرفعال کنید، میتوانید سری به صفحه تنظیمات Power & Battery بزنید.
چگونه برنامهها را در پس زمینه ویندوز 11 از طرق تنظیمات Power & Battery غیرفعال کنیم؟
با استفاده از صفحه Power & battery در ویندوز میتوانید اطلاعات مربوط به مصرف باتری برای تمامی برنامههای نصب شده روی سیستم را مشاهده کنید. با این کار میتوانید برنامهها را در پس زمینه ویندوز 11 با توجه به میزان مصرف باتری که دارند انتخاب کنید.
برای غیرفعال کردن برنامهها در پس زمینه از این طریق باید مراحل زیر را به ترتیب دنبال کنید:
- ابتدا کلیدهای Win + I را فشار دهید تا صفحه Settings برایتان باز شود.
- حالا به سربرگ System بروید، صفحه را به سمت پایین بکشید و روی گزینه Power & battery کلیک کنید.
- صفحه را به سمت پایین کشیده و به بخش Battery بروید و روی گزینه Battery usage کلیک کنید.
- روی منو کشویی Battery levels کلیک کنید و گزینه Last 7 days را انتخاب کنید. با این کار ویندوز تمامی برنامههایی که از نیروی باتری طی 7 روز گذشته استفاده کردهاند را نمایش میدهد.
- برای تغییر اجازه استفاده از برنامه در پس زمینه، باید روی منو سه نقطهای که کنار نام برنامه مورد نظر قرار دارد کلیک کرد و روی گزینه Manage background productivity کلیک کنید. توجه داشته باشید که این گزینه فقط برای برنامههای مایکروسافت استور در دسترس است.
- حالا روی گزینههای کشویی (Power optimized) که زیر بخش Background apps permissions قرار دارد کلیک کنید و گزینه Never را انتخاب کنید. با این کار برنامه مورد نظر دیگر در پس زمینه اجرا نخواهد شد. اگر روی گزینه Always کلیک کنید، برنامه مورد نظر در پس زمینه سیستم اجرا شده و از نیروی آن استفاده میکند.
- مراحل فوق را برای هر برنامهای که باتری گوشی را مصرف میکند یا به عملکرد سیستمی تأثیر دارد، تکرار کنید.
چگونه برای کاربر فعلی برنامهها را در پس زمینه ویندوز 11 غیرفعال کنیم؟
در صورت تمایل میتوانید دسترسی برنامههای مورد نظر را برای هر کاربر به صورت مجزا در پس زمینه ویندوز 11 غیرفعال کنید. این روش در صورتی برایتان کاربردی خواهد بود که چندین کاربر به صورت اشتراکی از یک سیستم استفاده میکنند. برای استفاده از این روش باید یک فایل رجیستری ایجاد کنید و سیستم را در حالت مدیریتی اجرا کنید.
برای غیرفعال کردن برنامهها در پس زمینه برای کاربر فعلی مراحل زیر را به ترتیب در پیش بگیرید:
- کلیدهای Win + R را فشار داده تا Run برایتان اجرا شود.
- حالا عبارت notepad را تایپ کرده و روی گزینه OK کلیک کنید تا برنامه ویرایش متن برایتان باز شود.
- حالا باید در فایل Notepad محتوایی که در ادامه برایتان قرار دادیم را کپی و پیست کنید:
Windows Registry Editor Version 5.00 [HKEY_CURRENT_USERSoftwareMicrosoftWindowsCurrentVersionBackgroundAccessApplications] "GlobalUserDisabled"=- [HKEY_CURRENT_USERSoftwareMicrosoftWindowsCurrentVersionSearch] "BackgroundAppGlobalToggle"=- - سپس باید کلیدهای Win + S را فشار دهید تا پنجره Save برایتان باز شود.
- از این قسمت باید نام فایل را Turn_On_Background_Apps_for_current_user.reg قرار دهید. و بعد روی منو کشویی Save as type کلیک کرده و گزینه All Files را انتخاب کنید.
- روی دکمه ذخیره یا همان Save کلیک کنید تا فایل مورد نظرتان ذخیره شود.
- روی فایل reg که به تازگی آن را ایجاد کردید، کلیک راست کرده و سپس گزینه Open را انتخاب کنید. حالا روی گزینه Yes کلیک کنید تا عملیات تائید شده و رجیستری وارد شده باعث غیرفعال شدن برنامهها در پس زمینه بشود.
- اگر دستور مورد نظر بدون هیچ خطایی اجرا شود، برای اعمال تغییرات روی کامپیوتر باید سیستمتان را ریستارت کنید.
غیرفعال کردن برنامههای پس زمینه ویندوز 11 برای همه کاربران از طریق Registry Editor
اگر میخواهید برنامههای پس زمینه ویندوز 11 را برای تمامی حسابهای کاربری روی سیستم خود غیرفعال کنید، میتوانید با ساخت و تعیین ارزش رجیستری مورد نظر در بخش Registry Editor این کار را انجام دهید. قبل از اینکه به مراحل این کار بپردازیم باید حتماً یک نقطه بازیابی ایجاد کنید. با این کار حتی اگر طی انجام این عملیات با مشکل مواجه شدید میتوانید کامپیوتر خود را به وضعیت فعلی برگردانید.
برای غیرفعال کردن برنامهها در پس زمینه برای تمامی حسابهای کاربری مراحل زیر را در پیش بگیرید:
- ابتدا کلیدهای Win + R را فشار دهید تا پنجره Run برایتان باز شود.
- حالا عبارت regedit را تایپ کرده و روی گزینه OK کلیک کنید. با کلیک روی Yes مجوز دسترسی در حالت مدیریت داده میشود.
- در Registry Editor به محل زیر بروید:
HKEY_LOCAL_MACHINESOFTWAREPoliciesMicrosoftWindows - در قسمت زیرین بخش Windows، کلید AppPrivacy را پیدا کنید. اگر این کلید برای شما در دسترس نیست، باید یک کلید جدید ایجاد کنید.
- روی کلید Windows کلیک کرده و مسیر New > Key را در پیش بگیرید. نام این کلید را به AppPrivacy تغییر دهید.
- روی کلید AppPrivacy کلیک راست کرده و مسیر New > DWORD (32-bit) Value را انتخاب کنید. نام این ارزش (Value) را LetAppsRunInBackground بگذارید.
- روی ارزش LetAppsRunInBackground کلیک راست کرده و گزینه Modify را انتخاب کنید.
- روی کادر مقابل Value data عدد 2 را تایپ کرده و سپس روی گزینه OK کلیک کنید تا تغییرات مورد نظر اعمال شود.
- حالا باید Registry Editor را بسته و کامپیوتر خود را ریستارت کنید تا تغییرات اعمال شود. با این کار برنامههای Microsoft Store نباید در پس زمینه سیستم اجرا شوند.
غیرفعال کردن برنامه ها در پس زمینه ویندوز 11 با استفاده از Group Policy Editor
یکی دیگر از روشهایی که میتوانید با استفاده از آن اقدام به غیرفعال کردن برنامه ها در پس زمینه ویندوز 11 کنید، به کمک قسمت Group Policy Editor است. استفاده از این قابلیت برای مدیر سیستم مناسب است چراکه میتواند چندین سیستم مختلف را تنظیم و پیکربندی کند.
توجه داشته باشید که Group Policy Editor روی نسخههای Pro, Education و Enterprise سیستم عامل ویندوز قرار دارد؛ اگر از ورژن Home استفاده میکنید باید روش دیگری را به کار بگیرید.
برای غیرفعال کردن برنامهها در پس زمینه با استفاده از Group Policy Editor مراحل زیر را به ترتیب انجام دهید:
- ابتدا کلید ویندوز را فشار داده و عبارت group policy را تایپ کنید. سپس از نتایج حاصل شده روی گزینه Edit group policy کلیک کنید.
- بعد از باز شدن Group Policy Editor مسیر زیر را دنبال کنید:
Computer ConfigurationAdministrative TemplatesWindows ComponentsApp Privacy - از پنل سمت راست، گزینه Let Windows apps run in the background policy را پیدا کرده و روی آن دو بار کلیک کنید.
- در پنجره جدید ظاهر شده روی گزینه Enabled کلیک کنید.
- سپس در قسمت زیرین بخش Options روی منوی کشویی Default for all apps کلیک کرده و گزینه Force Deny را انتخاب کنید.
- در آخر روی گزینه OK و سپس Apply کلیک کنید تا تغییرات مورد نظر ایجاد شود.
غیر فعال کردن برنامهها در پس زمینه ویندوز 11
اگر میخواهید اجرای اپلیکیشنهای مختلف در پس زمینه کامپیوتر خود غیرفعال کنید ویندوز به شما این امکان را میدهد تا برنامههای مایکروسافت استور را غیرفعال کنید. با این کار این اپلیکیشنها باتری سیستم شما را تخلیه نکرده و حتی در مصرف اینترنت نیز تا حد زیادی صرفه جویی خواهد شد. با این حال اگر با مشکل اجرایی سیستم مواجه هستید، غیرفعال کردن برنامهها در پس زمینه ممکن است باعث رفع مشکل نشود. میتوانید از آنالیز حافظه دستگاه، پیکربندی مجدد سیستم عامل و ارتقاء سخت افزار برای حل مشکلات مرتبط با عملکرد سیستمی استفاده کنید.
AD









