چگونه بفهمیم چه کسی به فایلهایمان در گوگل درایو دسترسی دارد؟
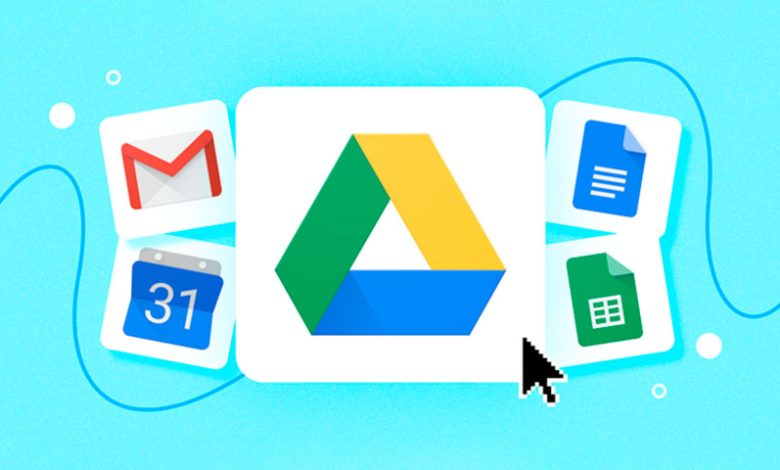
چگونه بفهمیم چه کسی به فایلهایمان در گوگل درایو دسترسی دارد؟
فضای ابری گوگل درایو اشتراکگذاری فایلها را با دیگران بسیار آسان میکند، اما آیا این امکان وجود دارد که ببینید چه کسی فایلهای موجود در حساب گوگل درایو شما را مشاهده کرده است؟ اگر میخواهید پاسخ این سؤال را یافته و بررسی کنید که چه کسی به فایلهای شما در گوگل درایو دسترسی دارد، یا چه کسی احتمالاً بدون اجازه به آنها نگاه میکند، میتوانید لیست کاربرانی را که میتوانند به فایلهای شما دسترسی داشته باشند، به راحتی مشاهده کنید.
در ادامه این مقاله از دیجی رو با ما همراه باشید تا بررسی کنیم چگونه میتوانید ببینید فایلهای خود را با چه کسانی در گوگل درایو به اشتراک گذاشتهاید.
نحوه بررسی اینکه چه کسی به فایلهای گوگل درایو دسترسی دارد
برای بررسی لیست افرادی که میتوانند فایلهای شما را ببینند، روی فایل مورد نظر کلیک راست کرده و سپس روی اشتراکگذاری (Share) کلیک کنید.
با این کار پنجرهای ظاهر میشود که تمام افرادی که به فایل شما دسترسی دارند را به شما نشان میدهد. اگر فایل خود را با کسی به اشتراک نگذاشته باشید، فقط نام خود را در این لیست خواهید دید.
اگر افراد دیگری به فایل دسترسی داشته باشند، نام، آدرس ایمیل و سطح دسترسی آنها در این لیست نمایش داده خواهد شد.
نحوه افزودن، ویرایش و حذف مجوزهای دسترسی
اگر چیزی در لیست کاربرانی که به فایلتان دسترسی دارند، مورد مشکوکی را مشاهده کردید، میتوانید در همین پنجره اقدام به افزودن، ویرایش یا حذف مجوزهای دسترسی کنید.
چگونه شخصی را به لیست مجوزها اضافه کنیم؟
اگر شخصی که میخواهید فایل را با او به اشتراک بگذارید در لیست نیست، ابتدا باید او را اضافه کنید. برای افزودن یک شخص کافیست روی فیلد نوشتاری در قسمت بالا که با عنوان Add people and groups مشخص شده، کلیک کنید.
در اینجا، میتوانید نام شخص مورد نظر خود را تایپ کرده و آن را در لیست مخاطبین حساب گوگلتان جستجو کنید. اگر هم قبلاً شخص مورد نظر را در حساب گوگل ذخیره نکرده باشید، میتوانید ایمیل او را وارد کنید.
از طرف دیگر، میتوانید روی تغییر (Change) در بخشی که با عنوان دریافت لینک (Get link) مشخص شده، کلیک کنید و سپس مجوزها را بر روی گزینه هر کسی که لینک را دارد (Anyone with the link) تنظیم کنید. سپس، روی Copy link کلیک کنید و لینک را برای کسانی که میخواهید فایل را با آنها به اشتراک بگذارید، ارسال کنید.
همچنین، اگر میخواهید فایلها را از یک حساب گوگل درایو به حساب دیگرتان منتقل کنید، میتوانید حساب گوگل دیگر خود را در همین پنجره وارد کرده و به آسانی استفاده کنید.
بیشتر بخوانید:
- چگونه فایلهای گوگل درایو را با کسانی که جیمیل ندارند، به اشتراک بگذاریم؟
نحوه ویرایش و حذف مجوزهای شخصی
اگر شخصی کنترل بیش از حد یا خیلی کم روی یک فایل دارد و میخواهید این وضعیت را تغییر دهید، کافیست روی نوع مجوز در سمت راست نام او کلیک کنید.
سپس، میتوانید از میان چند گزینه که برایتان نمایش داده شده، یکی را انتخاب کنید. بیننده یا Viewer تنها میتواند فایل را مشاهده کند. نظردهنده یا Commenter علاوه بر مشاهده فایل، امکان ثبت نظر را نیز دارد و در نهایت، اشخاصی که دارای مجوز ویرایشگر یا Editor باشند، قادر به تغییر دادن فایل نیز خواهند بود.
همچنین میتوانید در این بخش با کلیک روی Make owner مالکیت فایل را نیز به شخص واگذار کنید. اما مراقب باشید، چرا که وقتی یک شخص مالک فایل شد میتواند حتی دسترسی خود شما را هم بگیرد!
اگر شخصی امکان مشاهده فایلی را دارد که نباید آن را ببیند، میتوانید از این منو استفاده کرده و با کلیک روی حذف (Remove) دسترسی او را بگیرید. با انجام این کار، کاربر انتخاب شده دیگر نمیتواند به فایل دسترسی داشته باشد.
آسان کردن روند همکاری با گوگل درایو
گوگل درایو کار با افراد دیگر را در پروژههای مشترک شما بسیار آسان میکند. اکنون میدانید که چگونه افراد را دعوت کرده و فایل خود را با آنها به اشتراک بگذارید. همچنین، کار کردن با مجوزها را نیز یاد گرفتید و به راحتی میتوانید به هر شخص تنها در حدی که نیاز است دسترسی بدهید.
AD









